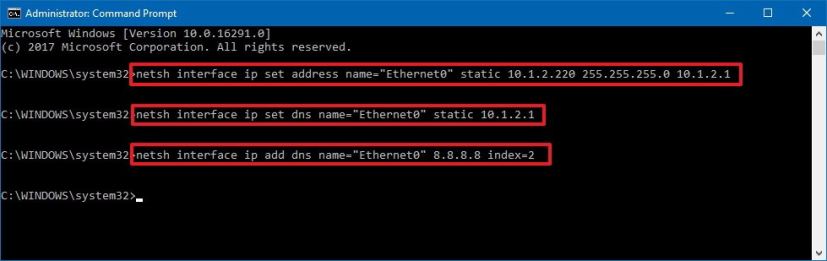Statik iP Adresi Atama Nasıl Yapılır Modeminiz varsayılan olarak, kendisine bağlanan her cihaza dinamik IP Adresi atar. Buna DHCP (Dinamik Ana Bilgisayar Kontrol Protokolü için kısa) denir. Ancak bazen, her ağa bağlandığında cihazlarımızın aynı IP adresine (örneğin Statik IP) sahip olmaları gerekir.
- Bilgisayarınıza İnternetten erişin.
- Aynı ağdaki iki cihaz arasında veri paylaşın.
- Ağ Yazıcınıza veya NAS’a hızlıca erişin.
- Bilgisayarınızı bir medya sunucusu olarak kullanın.
- Ya da işiniz WiFi, Statik IP adresi kullanmanızı gerektirir.
Hangi IP adresini seçmelisiniz?
Ağdaki iki aygıt aynı IP adresine sahipse, çakışma olur. İnternet, modeminize bağlı olarak bunlardan birinde veya her ikisinde birden çalışmaz. Bu nedenle, bilgisayarınıza benzersiz bir IP adresi atamanız önemlidir. Kullanılmayan bir IP adresi seçmenin birkaç yolu vardır.
Örneğin – öncelikle cihazınızın IP adresini bulun, bunun 192.168.1.7 ; daha sonra ilk üç değeri (örn. 192.168.1) olduğu gibi tutun ve son basamağı 192.168.1.222 gibi bazı uzak sayılarla değiştirin. Son rakamın 0-255 arasında olması gerektiğinden emin olun.
Statik IP adresini çoğu cihaza atamak kolaydır, sadece ağ ayarlarına gidin, DHCP seçeneğini arayın ve KAPALI duruma getirin. Bunu yaptığınızda, Statik IP adresini girmek için bir metin alanı göreceksiniz. Yeni IP adresini buraya girin, değişiklikleri kaydedin ve hepsi bu kadar.
Şimdi, nasıl Statik IP adresini çeşitli İşletim Sistemlerine atayacağımızı görelim.
Windows 10/8 / 7’ye IP Adresi Atama
Bunu komut satırından hızlı bir şekilde yapabilirsiniz. Önce alt ağ maskenizi, varsayılan ağ geçidinizi ve ağ bağdaştırıcısı adınızı bulmanız gerekir. Benim durumumda bir Wi-Fi ağındayım, bu yüzden adaptör ismi Wi-Fi. Kendinizinkini bulmak için aşağıdaki komutu yazmanız yeterlidir.
ipconfig
Çıktıyı aldığınızda, altında IP listelenen Ağ Bağdaştırıcısını bulun. Bağdaştırıcı adı, Ağ Başlığının sonuna eklenmiş tek kelimelik bir addır. Ayrıca Alt ağ maskesine ve Varsayılan Ağ Geçidi Adresine de ihtiyacınız olacak.
Bağdaştırıcı adını aldığınızda, Alt Ağ Maskesi ve Varsayılan Ağ Geçidi, aşağıdaki komutu çalıştırın.
netsh interface ip set address name=”Wi-Fi” static 192.168.1.106 255.255.255.0 192.168.1.1
Burada Wi-Fi, konfigürasyonunuza göre adaptör adınız ve IP, alt ağ maskesi ve ağ geçidi adresi ile değiştirilmelidir.
Bu, belirttiğiniz statik IP adresi ile IP adresinizi DHCP’den el kitabına değiştirecektir.
Çok kafa karıştırıcı bulursanız, yalnız değilsiniz. Aynı şeyi çok daha sezgisel olan GUI ile de yapabilirsiniz. Şunlar gerekir Alt Ağ Maskesi ve Varsayılan Ağ Geçidi Adresini. Bu detayları nasıl bulacağınız la ilgili yukarıdaki adıma başvurabilirsiniz. Adresi not ettiğinizde, Başlat Menüsüne tıklayın ve Ağ ve Paylaşım Merkezini yazın. Ağ ve Paylaşım Merkezi Simgesini gördüğünüzde bir kez tıklayın.
Alternatif olarak, Windows 10’daysanız, Başlat menüsünü sağ tıklayıp “ Ağ Bağlantıları ” seçeneğini tıklayabilirsiniz.
Yeni bir pencere açılacaktır, Adaptör Seçeneklerini Değiştire tıklayın.
Mevcut Ağ Bağdaştırıcınıza (WiFi gibi) sağ tıklayın ve Özellikler’i seçin.
Yeni pencere açıldığında, İnternet Protokol Sürümü 4’ü (TCP / IPv4) seçin ve Özellikler’i tıklayın.
Açılır pencereyi aldıktan sonra, “ İstediğiniz IP adresini girin ” i seçin ve IP Adresini, Alt Ağ Maskesi İçin ve Varsayılan Ağ Geçidi Adresini daha önce not ettiğiniz değerleri girin. Ardından, değişiklikleri kaydetmek için Tamamı tıklayın.
Dinamik IP’ye geçmek için IP adresini otomatik olarak al üzerine tıklayın. Bu etkinleştirildiğinde, sisteminiz modeminiz dinamik olarak bir IP adresi seçmeye başlayacaktır.
Ubuntu’da statik IP kurulumu
Ubuntu’da, terminal veya GUI üzerinden statik bir IP Adresi belirleyebilirsiniz. Öncelikle, komut satırından başlayalım. Terminali açmak için masa üstünde herhangi bir yere sağ tıklayın.
Terminal penceresi açıldığında bir komut çalıştırmamız gerekir. Statik IP ayarlamak ve bunu elde etmek için terminalde aşağıdaki komutu çalıştırmak için alt ağ maskesine ve ağ bağdaştırıcısı adına ihtiyacımız var.
ifconfig -a
Alt ağ maskesini not ettiğinizde, benim durumumda, 255.255.255.0, daha ileri gidebiliriz.
Oldukça basit ve yalındır. Ağ Bağdaştırıcısı ayarlarını açmamız gerekiyor. Bunu yapmak için, masaüstünün sağ üst köşesindeki Ağ Simgesine tıklayın.
Şimdi, aktif ağda gezinin ve daha fazla seçenek için genişlet düğmesine tıklayın. Ağ menüsünü açmak için Kablolu Ayarlara tıklayın.
Kablolu Ayarlar iletişim kutusunu aldıktan sonra, Ağ sayfasında olduğunuzdan emin olun. Bağdaştırıcı özelliklerini açmak için etkin ağın yanındaki Ayarlar simgesine tıklayın.
Açılır pencerede IP ayarlarını değiştirmek için IPv4 sekmesine gidin.
IPv4 sekmesinde, “ Manuel ” yazan radyo düğmesini seçin . Bazı metin alanları görünecektir, buna göre IP adresini, Ağ Maskesini ve Ağ Geçidini girmeniz gerekir. Doğrulandıktan sonra, değişiklikleri kaydetmek için Uygula düğmesine tıklayabilirsiniz.
Yine, değişikliklerin geçerli olması için ağı yeniden başlatmanız gerekir. Komut satırı aracılığıyla manuel olarak yapabilirsiniz veya sadece Ağ adaptörünü kapatıp açabilirsiniz. İşlem tamamlandıktan sonra IP adresini kontrol etmek için terminalde ifconfig komutunu çalıştırın. Daha önce belirttiğiniz IP adresiyle aynı olmalıdır.
Mac’te statik IP nasıl kurulur?
MacOS kullanıyorsanız, statik IP ayarlamak Ubuntu’ninkine çok benzer. Ancak, burada alt ağ maskesine veya Varsayılan Ağ Geçidi Adresine ihtiyacınız yoktur. Masaüstünün sol üst köşesindeki elma simgesine sağ tıklayın. Açılır listeden Sistem Tercihleri üzerine tıklayın.
Sistem Tercihleri iletişim kutusu görüntülendiğinde, Ağa gidin ve Ağ Ayarlarını açmak için tıklayın.
Alternatif olarak, Spotlight aramasını tetiklemek için Cmd + Space tuşlarına da basabilirsiniz. Arama çubuğuna “ Ağ ” yazın ve göründüğünde simgeye tıklayın. Bu sizi doğrudan Ağ Ayarlarına yönlendirecektir.
Açılan pencereden aktif bir ağ arayüzü seçin. Örneğin, bir WiFi ağına bağlıyım, bu yüzden aktif ağım Wi-Fi. Aktif ağ sekmesinde olduğunuzdan emin olun ve ardından Gelişmiş seçeneğine tıklayın.
Bu bağdaştırıcının yapılandırma ayarlarını yeni bir pencere açacaktır. TCP / IP sekmesine tıklayarak IP ayarlarına geçin.
IPv4’ü Yapılandır menüsünden DHCP’yi manuel adres ile kullanmayı seçin. IPv4 Adresinde statik bir IP adresi girin ve Alt Ağ Maskesi ve Router alanını varsayılan olarak bırakın. Değişiklikleri kaydetmek için Tamamı tıklayın.
Şimdi bir ifconfig yaptığınızda, sistem önceki zamanlarda tanımladığınız statik IP’yi kullanıyor olmalıdır. IP’ler değişmediyse, Wi-Fi’yi yeniden başlatmayı deneyin ve düzeltmelidir.
Dinamik IP’ye geri dönmek için IPv4’ü Yapılandırma menüsünden tekrar “ DHCP Kullanımı ” na gidin.
Android’de statik IP kurulumu nasıl yapılır?
Statik IP ayarlamak Android’de yerel olarak yapılabilir. Ancak üreticinin cildi nedeniyle bunu yapmanın yolu her telefonda farklı olabilir. Pixel3’te nasıl yapılacağını göreceğiz ve işlem diğer telefonlarda da aynı olmalıdır. Böylece Ayarlar menüsüne gidin ve “Ağ ve İnternet” üzerine dokunun.Menünün üst kısmında, Wi-Fi göreceksiniz, Wi-Fi Ayarlarına ulaşmak için üzerine dokunun.
Bağlandığınız ağ listenin başında olmalıdır. Wi-Fi ağ adının yanındaki ayarlar simgesine dokunun.
Pop-up açıldığında, menünün altında IP ayarlarını göreceksiniz. Varsayılan seçenek “DHCP” dir. IP yapılandırmasını değiştirmek için üzerine dokunun.
Açılan menüden “ Statik ” seçiniz. İstediğiniz IP adresini girin ve diğer seçenekleri varsayılan olarak bırakın. Diğer cihazların aynı IP’yi kullanmadığından emin olun. Ağınızdaki diğer cihazların IP adresini Fing adlı küçük bir yardımcı program kullanarak görebilirsiniz . Ayrıntılı bir işlem için, ağınızdaki herhangi bir Cihazın IP Adresini nasıl bulacağınız hakkındaki makalemize bakın . IP’yi girdikten sonra , değişikliği kaydetmek için Kaydet’e tıklayın. Şimdi, Android telefonunuz istenen IP Adresini kullanmaya başlamalıdır.
NerNeredeyse tüm Android sürümlerinde, statik IP Adresini ayarlama seçeneğine sahipsiniz. Bazı nadir eski Android sürümleri için, WiFi Static gibi üçüncü taraf bir uygulamayı kullanabilirsiniz. Ücretsizdir ve KÖK gerektirmez.
Dinamik IP’ye geri dönmek için aynı işlemi tekrarlayın ve IP ayarlarından “DHCP” yi seçin.
iPhone ve iPad’de statik IP kurulumu
Bir iPhone veya iPad kullanıyorsanız, statik IP Adresini yerel olarak ayarlayabilirsiniz. Ağınızın Alt Ağ Maskesine ihtiyacınız olacak. Bu Wi-Fi ayarlarından elde edilebilir ve daha sonraki adımlarda görürüz. Başlamak için tıklayın Ayarlar simgesine Ayarlar menüsüne almak için sanık.
Şimdi Ayarlar menüsü sayfasında, Wi-Fi ayarlarına ulaşmak için Wi-Fiüzerine dokunun.
Wi-Fi sayfasında, bağlı Wi-Fi ağınızı en üstte görmelisiniz. Yanındaki “i”düğmesine tıklayın. Bu, Wi-Fi yapılandırma penceresini açacaktır.
Wi-Fi ayarları sayfası göründüğünde, ” IP Yapılandır ” adlı bir seçenek göreceksiniz . Varsayılan olarak, bu otomatik olarak ayarlanır. Bu seçeneğin hemen altında, “ Alt Ağ Maskesi ” göreceksiniz, sonraki adımlarda ihtiyaç duyacağımıza dikkat edin. Statik IP ayarlamak için IP Yapılandır’ı El İle olarak değiştirmemiz gerekir. Üzerine dokunun, IPv4 ayarları sayfasını açacaktır.
“IPv4’ü Yapılandır” sayfasında 3 seçenek bulunmalıdır. Ondan “ Manual ” seçeneğini seçin. Manuel IP etkinleştirilir etkinleştirilmez, IP Adresi, Alt Ağ Maskesi, modeminize girmek için alt kısımda ekstra metin alanları alırsınız. Seçtiğimiz IP Adresini ve önceki adımda not ettiğimiz Alt Ağ Maskesini doldurmamız gerekiyor. Şimdi, her iki alanı da doldurduktan sonra, sağ üst köşedeki kaydet düğmesi etkinleştirilecektir. Statik IP yapılandırmasını kaydetmek için üzerine tıklayın.
Şimdi, Wi-Fi ayarları sayfasına döndüğünüzde, cihazınızın Statik IP adresini kullandığını göreceksiniz. Bu, IP yapılandırma menüsünde belirlediğimiz IP adresi olmalıdır.
Bu statik IP adresi yalnızca o belirli Wi-Fi şebekesi için geçerli olacaktır. Başka bir Wi-Fi ağına bağlanmanız durumunda IP buna göre değişecektir.
Router’dan herhangi bir cihaza statik IP kurulumu
Kablosuz Yazıcınız, PS4, NAS, IP Kamera, Raspberry Pi vb. Gibi diğer ağ aygıtlarında bir Arayüz yoktur. Bu nedenle, ağı yapılandırmak için uzaktan bağlanmanız veya modemi kullanmanız gerekir. modeme erişiminiz varsa, ağ aygıtları için Statik IP ayarlamak en kolay ve rahat yoldur. Bu yöntemi başkalarına tavsiye ederim.
Bu nedenle, herhangi bir ağ cihazına Statik IP Adresi atamak için modeminiz web portalına giriş yapmanız gerekir. Web portalı adresi, kullanıcı adı ve şifre çoğunlukla modeminizin arkasına yazdırılır. modeme fiziksel erişiminiz yoksa, web portalı URL’si çoğunlukla PC’nin ağ geçidi adresidir. Bunu bulmak için, komut istemini açın ve aşağıdaki komutu yazın.
ipconfig | findstr “Varsayılan Ağ Geçidi”
( ipconfig | findstr “Default Gateway” )
Web portalı yükledikten sonra, kimlik bilgileriyle giriş yapın. Artık her modeminizin farklı bir web arayüzü var, ancak genel yapı aynı. Temel olarak, IP Adresini cihazın Mac Adresine ve Ana Bilgisayar Adına bağlamanız gerekecektir . Bu nedenle, ağ cihazının MAC adresini ve Ana Bilgisayar adını bulmamız gerekir. Bunu yapmak için , aşağıdaki ekran görüntüsü gibi görünmesi gereken DHCP istemci listesini arayın.
MAC Adresinizi ve Ana Bilgisayar Adınızı DHCP Müşteri listesinden alabilirsiniz. MAC adresini ve ana bilgisayar adını not ettiğinizde, daha ileri gidebiliriz. Modeminizin çoğunda, IP Mac bağlama veya DHCP Statik IP seçeneği bölümü altında Statik IP ayarlama seçeneğiniz vardır. Dd-wrt gibi özel bir ROM’daysanız, Hizmetler sekmesine gidin ve DHCP Sunucunuz olacaktır. DHCP Sunucusu altında, Ekle düğmesine tıklayarak Statik Kiralamalar için bir giriş ekleyin.
Ekle düğmesine tıklamak yeni bir satır oluşturacaktır. MAC Adresi, Ana Bilgisayar Adı, istediğiniz Statik IP ve Kiralama süresini girmeniz gerekir. Birkaç dakika sonra IP’nizin yenileneceği birimdir. Belirli bir ev sahibi için yalnızca 1 giriş eklediğimiz için IP, yenileme işleminden sonra bile aynı olacaktır. Bir kez, Değişiklikleri kaydet üzerine tıklayın.
Modeminizde başarıyla yapılandırdığınızda, cihazdaki Wi-Fi’yi yeniden başlatmanız yeterlidir. Bağlandığında statik IP kullanmaya başlaması gerekir. Sorun olması durumunda, doğru MAC Adresine ve Ana Bilgisayar Adına sahip olduğunuzdan emin olun. Kontrol etmek için, sadece ipconfig komutunu çalıştırın veya modemin DHCP istemci listesinde tekrar geriye bakın.
Bu değişiklikler ROM’a yazılmıştır, böylece modemi yeniden başlatmak statik IP yapılandırmasında değişiklik yapmaz. Dinamik IP’ye geri dönmek için girişi sadece IP kiralamalarından kaldırın.