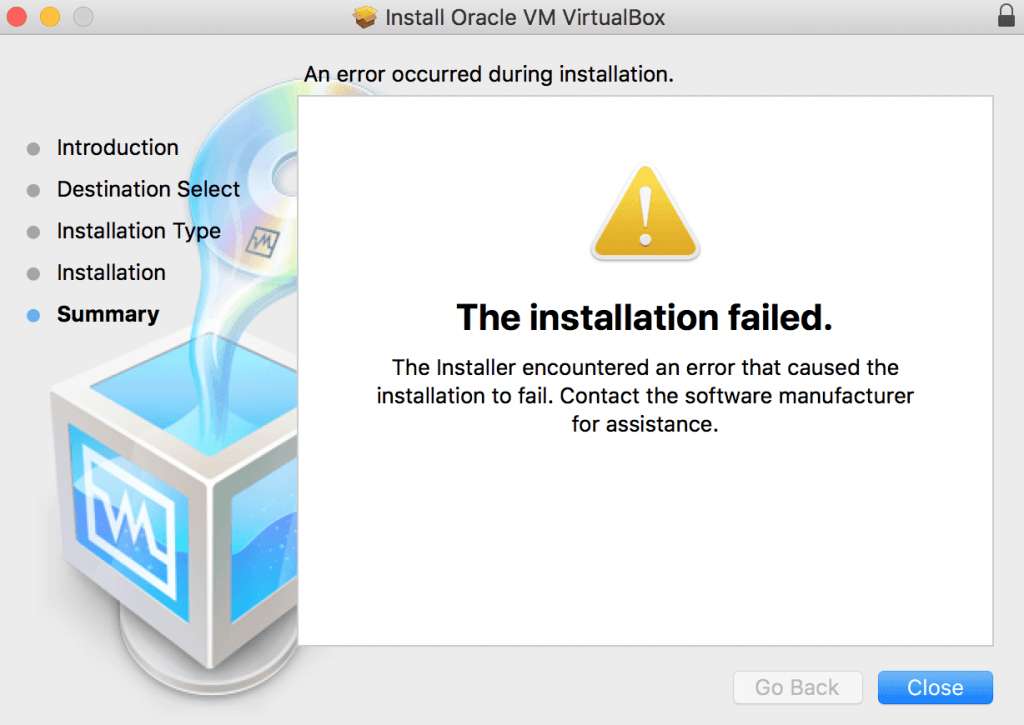VirtualBox hatası NS_ERROR_FAILURE , VirtualBox’ı başlatmaya çalıştığınızda genellikle görünür. Hata, bazı Linux kullanıcıları ile birlikte macOS kullanıcıları ile sınırlıdır. Raporlara göre, kullanıcılar bazen sistemlerini güncelledikten sonra hatayla karşılaşıyorlar.
Sanal makineler, aynı anda farklı işletim sistemlerini kullanmak için etkili ve uygun maliyetli bir çözümdür. Çeşitli kullanıcılar tarafından bildirilen sorunun olası nedenlerinin bir listesini derledik. Söz konusu hatanın suçlularından bazıları şu şekildedir.
- Duet Ekranı Kullanma – Ekran sayınızı artırmak için üçüncü taraf bir yazılım kullanıyorsanız, nadiren kullansanız bile VirtualBox ile sorunlara neden olabilir. Duet Display, söz konusu görevi gerçekleştirmek için kullanılan bir uygulamadır. Bu sizin için geçerliyse, sorununuzu çözmek için Duet Ekranı kaldırmanız gerekecektir.
- Sanal Makine Kaydedilmiş Durumu – Kaydedilmiş durum, bugünlerde tüm sanallaştırma sağlayıcılarında bulunan bir özelliktir. Bir sanal makineyi kaydedilmiş bir durumda bırakırsanız, bu genellikle NS_ERROR_FAILURE hatasına neden olabilir ve bu durumda sorunu çözmek için suçlu sanal makineyi atmanız gerekir.
- Bozuk Kurulum Dosyaları – Görünüşe göre, bazı durumlarda hata VirtualBox kurulum dizinindeki bozuk dosyalardan kaynaklanıyor olabilir. Böyle bir durumda, soruna yönelik kolay ve hızlı bir çözüm, yazılımı yeniden yüklemektir.
- Linux Çekirdeği Güncellemesi – Dışarıdaki Linux kullanıcıları için, sorun genellikle Linux Kernel’lerini yakalanabilecek daha yeni bir sürüme güncellediklerinde ortaya çıkar. Böyle bir durumda, ya bazı VirtualBox ana bilgisayar modüllerini güncellemeniz gerekecektir.
Artık söz konusu hatanın olası nedenlerini gözden geçirdiğimize göre, hatadan kurtulmak için uygulayabileceğiniz çözümlere geçelim. Lütfen takip edin.
Yöntem 1: Sanal Makinede Kaydedilen Durumun Atılması
Görünüşe göre, kaydedilmiş bir durum, çeşitli sanallaştırma yazılımının bir parçası olan bir özelliktir. Temel olarak yaptığı şey, sanal makinenizin mevcut durumunu saklamanıza izin vermesidir, böylece geri döndüğünüzde, bu depolanmış duruma hızlı bir şekilde geri dönebilirsiniz. Dizüstü bilgisayarlarda hazırda bekletme moduna aşina iseniz, bunun aynı çözüm olduğunu ancak sanal makineler için olduğunu düşünün.
Bu bazen karşılaştığınız soruna neden olabilir ve düzeltmesi çok kolaydır. Sorunu çözmek için lütfen aşağıdaki adımları izleyin.
- Her şeyden önce, VirtualBox Yöneticisini açın.
- VirtualBox Manager başlatıldıktan sonra, kayıtlı durumda olan Sanal Makineye tıklayın. Sanal makine adı altında Kaydedildi yazısını ayırt edebileceksiniz.
- Seçildikten sonra, menü çubuğunun altında, aşağı ok olan Sil seçeneğine tıklayın.
- Alternatif olarak, sanal makineye sağ tıklayabilir ve açılır menüden Kaydedilmiş Durumu Sil öğesini seçebilirsiniz.
- Bu umarım sorunu çözecektir.
Yöntem 2: Duet Ekranını Kaldırma
Birden fazla ekrana sahip olmanın üretkenliğinizi büyük ölçüde artırabileceği açıktır. Duet Display, iPad vb. Cihazlarınızı ikincil bir ekrana dönüştürmek için kullanılabilecek bir yazılımdır. Bu, kendi avantajlarına sahipken, bazen bunun gibi macOS’unuzda bir soruna neden olabilir. Bu durum sizin için geçerliyse yapmanız gereken, yazılımı sisteminizden kaldırmaktır.
Yazılımı kaldırmak için aşağıda verilen adımları izleyin.
- Öncelikle Duet Display yazılımını başlatın.
- Başlatıldıktan sonra, logoyu ekranınızın sağ üst köşesinde görebileceksiniz.
- Logoya tıklayın ve ardından açılır kutunun sağ alt köşesindeki Ayarlar simgesine tıklayın.
- Bundan sonra, açılır menüden, yazılımı kaldırmak için Duet’i Kaldır seçeneğine tıklayın.
- Kaldırma işlemini tamamlamak için tüm takip istemlerini uygulayın.
- Sorununuzun çözülüp çözülmediğine bakın.
Yöntem 3: VirtualBox’ı Yeniden Yükleme
Bazı durumlarda, sorun VirtualBox’ın kurulum dizininde bulunan bozuk dosyalardan kaynaklanmaktadır . Bu, uygulama doğru yüklenmediğinde veya güncelleme dosyaları karıştırdığında gerçekleşir. Bu büyük bir sorun değil ve kolayca çözülebilir. Sorunu düzeltmek için yapmanız gereken, VirtualBox yazılımını sisteminizden kaldırıp tekrar kurmaktır.
Bu, yazılımın paket dosyasıyla birlikte gelen VirtualBox_uninstall.tool aracılığıyla kolayca yapılabilir. Bunu yapmak için aşağıdaki talimatları izleyin:
- Her şeyden önce, mevcut olan en son VirtualBox yükleyicisini indirmeniz gerekecektir. Bunu yapmak için, VirtualBox web sitesinin indirme bölümüne gidin ve OSX yükleyicisini indirin.
- İndirme işlemi tamamlandığında, indirilen .dmg dosyasını bağlamanız gerekecektir.
- Ardından, Finder’ı kullanarak bağlanan yükleyiciye gidin ve orada VirtualBox_Uninstall.tool adlı dosyaya çift tıklayın.
- Bu, kaldırma işlemine devam etmek isteyip istemediğinizin sorulacağı yeni bir terminal penceresi açacaktır. Kaldırma işlemini tamamlamak için terminal penceresine Yes yazın.
- Kaldırma işlemi başarıyla tamamlandığında terminal penceresini kapatabilirsiniz.
- Bundan sonra tekrar Finder’a gidin ve yazılımı kurun. Kurulum sırasında bir hatayla karşılaşırsanız, Güvenlik ve Politika penceresinden VirtualBox’a erişime izin vermeniz gerekecektir.
- Bunu yapmak için Sistem Tercihleri> Güvenlik ve Politika’ya gidin.
- Aşağıda, uygulamanın engellendiğini belirten bir mesaj göreceksiniz. İzin Ver düğmesine tıklayın.
Yöntem 4: VirtualBox Ana Bilgisayar Modülleri Paketini Güncelleme (Linux)
Bir Linux dağıtımında sorunla karşı karşıyaysanız, büyük olasılıkla VirtualBox için güncel olmayan ana modül paketinden kaynaklanmaktadır. Görünüşe göre, bu sadece birkaç komut çalıştırarak kolayca çözülebilir. Bu modül, Linux dağıtımınız için VirtualBox’ın ana bilgisayar çekirdek modüllerini içerir.
Paketi güncellemek için aşağıdakileri yapın.
- Linux dağıtımınızda bir terminal penceresi açın.
- Ardından, paketi güncellemeden önce paket veritabanlarını güncellediğinizden emin olun. Aşağıdaki komut Arch kullanıcıları içindir.
sudo pacman -Syyu
- Bu, Ubuntu’da aşağıdaki komuta eşdeğerdir.
sudo apt update
- Bundan sonra aşağıdaki komutu çalıştırın:
sudo /sbin/rcvboxdrv setup
- Bu, eski çekirdek modüllerini kaldıracak ve ardından yeni VirtualBox çekirdek modüllerini yeniden derleyecektir. Umarım sorununuz çözülmüştür