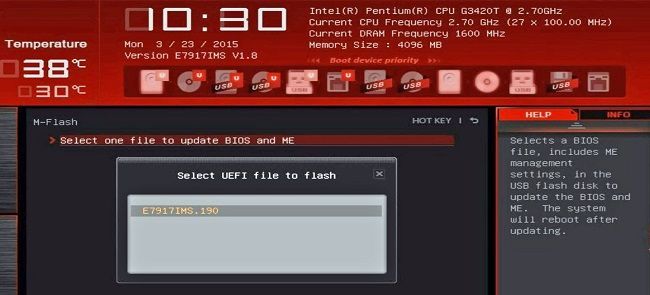Windows 10’da BIOS Güncelleme Bilgisayarınızda klavye tuşları çalışmıyor, rastgele yeniden başlatmalar ve diğerleri gibi bazı sorunlar BIOS’u güncellemenizi gerektirebilir. Windows 10’da BIOS Güncelleme adımlarını aşağıda bulabilirsiniz.
Windows 10’da BIOS’u güncelleyin
Temel Giriş ve Çıkış Sistemi anlamına gelen BIOS, bilgisayarınızın ana kartındaki bellek yongasında bulunan bir yazılım programıdır.
Yeni bilgisayarlarda, eski BIOS yongalarına kıyasla daha büyük disk boyutunu ve daha hızlı önyükleme süresini destekleyen UEFI (Birleşik Genişletilebilir Ürün Yazılımı Arabirimi) olarak bilinen yedek BIOS yongaları bulunur.
Bir bilgisayarda BIOS / UEFI’nin ana işlevi CPU, GPU, Disk Sürücüleri, diğer donanım bileşenlerini başlatmak ve varsayılan işletim sistemini bilgisayara yüklemektir.
Diğer tüm yazılım programlarında olduğu gibi, bilgisayarda çalışan donanım ve yazılımlarla uyumluluğunu korumak için BIOS’un güncellenmesi gerekir.
Önemli: BIOS’u Güncellemeden Önce Bilinmesi Gerekenler
BIOS güncellemesi açısından, yalnızca cihazınızın üreticisi tarafından bir güncelleme yapılması öneriliyorsa ve bilgisayarınızdaki sorun donanımla ilişkiliyse düşünmelisiniz.
Bilgisayarınızda çalışan BIOS sürümünü kontrol ettiğinizden ve BIOS’u yalnızca daha yeni bir sürüm mevcutsa güncellediğinizden emin olun.
Bilgisayarınızda zaten mevcut olan aynı BIOS sürümünü indirerek BIOS’u güncellemeyin.
Bilgisayarınızın doğrudan bir güç kaynağına (AC adaptörü) bağlı olduğundan emin olun, çünkü BIOS güncellemesi sırasında bilgisayar KAPALI duruma geldiğinde BIOS bozulabilir.
BIOS’u güncellemeden önce verilerinizi yedeklemeniz önerilir. BIOS güncellemesi sırasındaki hatalar veri kaybına neden olabilir.
Windows 10’da BIOS Güncelleme
BIOS’u Güncelleme adımları tüm Windows bilgisayarlar için aynı değildir, bilgisayarınızın üreticisine bağlı olarak değişebilir.
Ancak, temel fikir BIOS’un en son sürümünü üreticilerin destek sitesinden indirip bilgisayarınıza yüklemektir.
1. Chrome veya başka bir web tarayıcısını kullanarak , bilgisayar üreticisinin Destek Sayfasını ziyaret edin .
Örneğin, DELL durumunda https://www.dell.com/support adresini ziyaret edeceksiniz veya bilgisayarınızın HP olması durumunda support.hp.com adresini ziyaret edebilirsiniz
2. Üreticiye bağlı olarak, bilgisayarınızın Model Numarası veya Seri Numarası girmeniz gerekebilir.
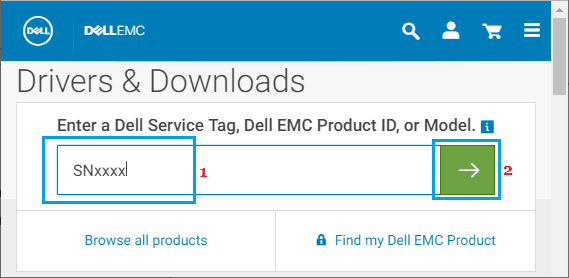
Bizim durumumuzda, indirilebilecek en yeni BIOS sürümüne erişmek için üreticilerin indirme sayfasındaki Model Numarasını kullanmak mümkündür.
3. İndirmeyi bulduğunuzda, bilgisayar modelinize uygun olarak en son BIOS sürümünün yanındaki İndir düğmesini tıklayın.

Not: Güncelleme mevcut değilse, aynı BIOS sürümünü indirip kurmayın.
4. Dosya indirildikten sonra, BIOS Güncelleme dosyasını masaüstüne kaydedin .
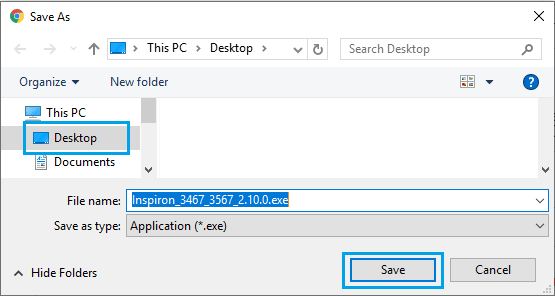
5. Bilgisayarınızda indirilen BIOS çalıştırılabilir Dosyasına çift tıklayın .
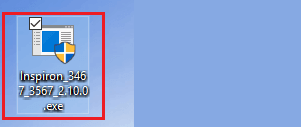
Önemli: Bilgisayarınızın doğrudan güç kaynağına (AC Gücü) bağlı olduğundan emin olun, takılı tüm aygıtları çıkarın (klavye / fare hariç) ve güncelleme işlemi sırasında bilgisayarı kapatmayın.
6. Açılır pencerede , bilgisayarınızda BIOS Güncelleme işlemine başlamak için Tamam (veya İleri) düğmesini tıklayın . İşlemi tamamlamak için bir sonraki ekran talimatlarını izleyin.
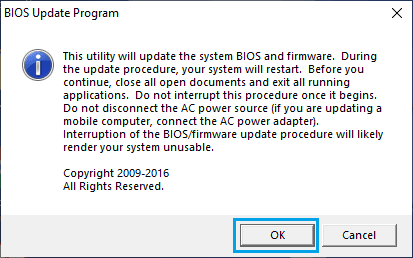
İşlemi tamamladıktan ve Bilgisayarı Yeniden Başlattıktan sonra, bilgisayarınız en son BIOS sürümüne güncellenecektir.