Windows 10 WhatsApp Masaüstü Açılmıyor WhatsApp Desktop, popüler WhatsApp uygulaması için resmi masaüstü uygulamasıdır. Masaüstü sürümü, WhatsApp uygulamasının yüklü olduğu akıllı telefonunuza erişmeden doğrudan bilgisayarınızdan mesaj görüntülemeyi, tekrar oynatmayı ve göndermeyi mümkün kılar. Masaüstü sürümü henüz video veya sesli aramayı desteklemiyor.
WhatsApp Masaüstü birkaç yıldır piyasada. Yıllar boyunca birkaç düzeltme ve iyileştirme aldı. Düzenli güncellemelere rağmen, WhatsApp Masaüstü açılmıyor veya çalışmıyor.
Bu Makalemizde, WhatsApp Masaüstü açılmadığında veya beklendiği gibi çalışmadığında neler yapabileceğinizi göreceğiz.
Akıllı telefonunuzun ve PC’nizin internete bağlı olduğundan emin olun
WhatsApp Masaüstü‘nün çalışması için hem akıllı telefonunuzun hem de PC’nizin internete bağlı olması gerekir. Yani, akıllı telefonunuz ve PC’niz internete bağlı olduğu sürece PC’nizde mesajlar alacak ve WhatsApp Desktop’ı kullanabilirsiniz. Akıllı telefonunuz çevrimdışı olsa bile bilgisayarınız yeni WhatsApp mesajları almayacaktır.
Genel olarak, akıllı telefon çevrim dışıyken WhatsApp Masaüstü’nü başlatmaya çalışırsanız, bilgisayarınızda “Telefonunuzun aktif bir İnternet bağlantısının olduğundan emin olun” hata mesajı alırsınız.
Bununla birlikte, bazı durumlarda WhatsApp Desktop hatayı göstermeyebilir ve başlatmayı reddedebilir. Bu nedenle, WhatsApp Desktop açılmıyorsa, akıllı telefonunuzun internete bağlı olduğundan ve akıllı telefonunuza mesaj alabildiğinizden emin olun.
WhatsApp Masaüstünden çıkış yapın ve tekrar oturum açın
Açıkçası, bu çözümü sadece WhatsApp açılıyorsa deneyebilirsiniz. WhatsApp mesajları senkronize etmeyi reddediyorsa veya diğer özellikler çalışmıyorsa bu seçeneği kullanın. Oturumu kapatmak ve tekrar oturum açmak için.
Adım 1: PC’nizde WhatsApp Desktop’ı başlatın.
Adım 2: Uygulama çalıştıktan sonra, üç yatay noktayı tıklayın (aşağıdaki resme bakın) ve ardından WhatsApp Masaüstü oturumunu kapatmak için Oturumu Kapat seçeneğini tıklayın.

Adım 3: WhatsApp Masaüstü’nü kapatın. Aşağıdaki ekranı görmek için birkaç dakika sonra WhatsApp Masaüstünü yeniden başlatın.

Adım 4: WhatsApp’ın yüklü olduğu akıllı telefonunuzda Menü veya Ayarlar / dişli çark simgesine ve ardından WhatsApp Web / Masaüstü öğesine dokunun.
Adım 5: QR Kodunu Tara seçeneğine dokunun ve WhatsApp Masaüstünde oturum açmak için bilgisayarınızın ekranında gösterilen QR kodunu tarayın. Bu, senkronizasyon gibi yaygın sorunları çözmelidir.

Windows 10’da WhatsApp Desktop’ı Onarın ve Sıfırlayın
WhatsApp’ı Windows 10’daki Mağaza’dan yüklediyseniz, uygulamayı çalışmadığında sıfırlayabilirsiniz. Bunu nasıl yapacağınız aşağıda açıklanmıştır.
Adım 1: Windows 10 PC’nizde Ayarlar > Uygulamalar > Uygulamalar ve özellikler’e gidin.
Adım: WhatsApp Masaüstü girişini görmek için yüklü uygulamalar listesini aşağı kaydırın. Gelişmiş Seçenekler bağlantısını görmek için üzerine tıklayın.
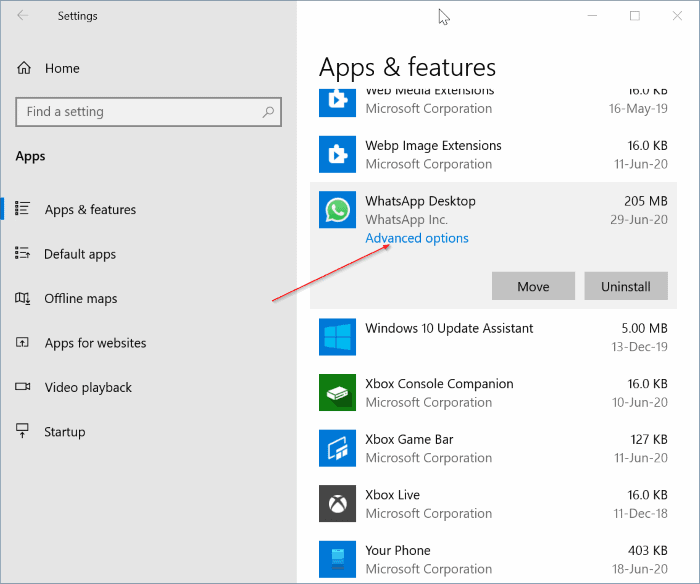
NOT: Gelişmiş seçenekler bağlantısı eksikse, bunun nedeni Windows 10 Mağazası’ndan değil WhatsApp web sitesinden indirilen klasik WhatsApp Desktop sürümünü çalıştırmanızdır.
Adım 3: Uygulamayı onarmak için Onar düğmesine tıklayın. Sorun devam ederse, uygulamayı sıfırlamak için aynı sayfada bulunan Sıfırla düğmesini tıklayın.

Windows 10’da WhatsApp Desktop’ı yeniden yükleyin
WhatsApp Desktop’ı yeniden yüklemek kolaydır. İşte bunu nasıl yapacağınız aşağıda açıklanmıştır.
Adım 1: Windows 10 PC’de Ayarlar > Uygulamalar > Uygulamalar ve özellikler’e gidin.
Adım 2: Kaldır düğmesini görmek için WhatsApp Masaüstü girişine tıklayın.
Adım 3: WhatsApp Desktop’ı Windows 10’dan kaldırmak için Kaldır düğmesine tıklayın.
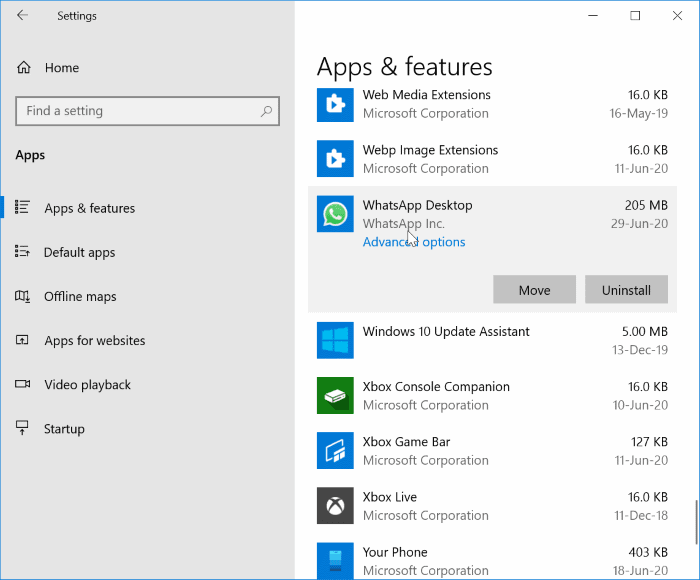
Adım 4: Kaldırıldıktan sonra , Windows 10 Store’un bu sayfasını ziyaret edin ve WhatsApp Desktop uygulamasını yükleyin.

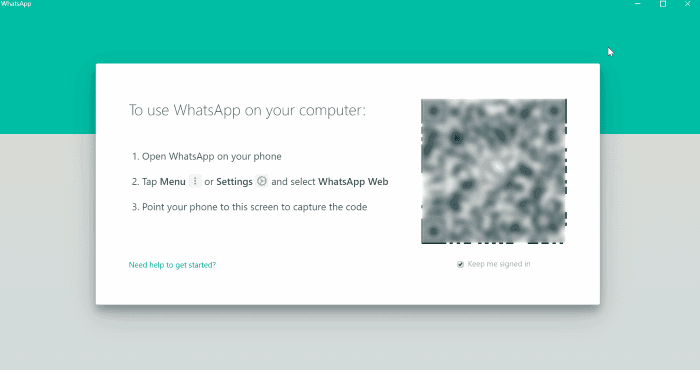
2 yorum
Bu işlemlerin hiçbiri işe yaramadı.
Mobil cihazdan ayarlar bağlı cihazların hepsini silip tekrardan bilgisayarda ki tarayıcınız dan girmeyi deneyin