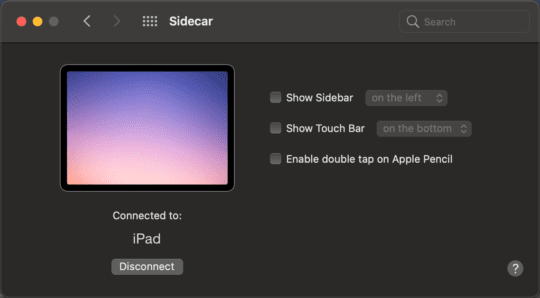İPad İkinci Bir Monitör Olarak Kullanma Bir haftadan biraz daha uzun bir süre önce, Mac’imin Menü Çubuğunda yeni bir seçenek fark ettim, tıkladım ve anında iPad Air’im ikinci bir ekran oldu.
Bugün size aynısını nasıl yapacağınızı göstereceğim. Bunu yerel olarak Mac’te ve ardından üçüncü taraf bir uygulamayla Windows’ta nasıl yapacağımı anlatacağım. Bundan sonra, iPad’in uygun bir ikinci ekran olup olmadığına birlikte bakalım.
İPad’inizi Mac için ikinci bir monitöre dönüştürün
İlk olarak, düşündüğünüzden çok çok daha kolay olduğu için bunu Mac’te nasıl yapacağınızı gösterelim. İhtiyacınız olan tek şey uyumlu bir iPad (sizin tabletinizin uyumlu olup olmadığını görmek için aşağı kaydırın), güncel bir Mac ve aynı WiFi bağlantısına bağlanacak her iki aygıttır. Başlamadan önce bunu da belirtmek isterim, bu ayrı veya hücresel ağlarda çalışmıyor.
Bunlar yerindeyken Mac’inizi ve iPad’inizi masanıza getirin. Mac’inizde fareyi Menü Çubuğunun üzerine getirin ve Denetim Merkezi’ni açın.

Buradan, Ekran etiketli bölümü tıklayın (yukarıda vurgulandığı gibi). İPad’iniz uyumluysa ve Mac’inizle aynı ağa bağlıysa, ekran parlaklığı kaydırıcısının altında listelendiğini görmelisiniz.

Tıkladığınızda iPad’iniz otomatik olarak Mac’inize bağlanmaktadır. Her birinin ekranı bir anlığına kararacak ve tekrar açıldığında iPad’iniz Mac’iniz için bir ekran olacak.
Ayna ve Ayrı ekran
Pekala, bu biraz. Devam etmeden önce muhtemelen ayarlamak isteyeceğiniz bazı seçenekler var.
Mac’inizle daha önce hiç ikinci bir monitör kullanmadıysanız, oldukça basit. Varsayılan olarak, iPad’iniz Ayrı Ekran olarak davranmalıdır. Bu, Mac’inizde ve iPad’inizde farklı pencereler ve uygulamalar gösterebileceğiniz anlamına gelir. İPad’inizle etkileşim kurmak için farenizi Mac ekranınızın sağ tarafına doğru sürükleyin. İPad’inizde görünmelidir.
Bu sizin için işe yaramazsa endişelenmeyin – yine de size bunu nasıl düzenleyeceğinizi göstereceğim, bu yüzden iPad’iniz şu anda Mac’inize nasıl bağlı olursa olsun, onu değiştirmek üzereyiz.
Menü Çubuğunuzda, mavi ile vurgulanmış yeni bir simge görmelisiniz. buna Tıklayın.

İPad’inizin adının açılır pencerede göründüğünü ve ardından birkaç seçeneğin geldiğini göreceksiniz. Burada Yerleşik Retina Ekranı Aynala veya Ayrı Ekran Olarak Kullan arasında seçim yapabilirsiniz. Açıklandığı gibi, Ayrı Ekran, iPad’inizin Mac’inizin ekranından bağımsız hareket ettiği anlamına gelir. Ayna iPad Mac ekranda tam olarak ne yaptığını kopyalamak edeceği seçenek anlamına gelir.
Sidecar’da iPad’inizin hangi tarafta olduğunu seçin
Önerdiğim Ayrı Ekran seçeneğini kullanmayı seçerseniz, iPad’inizi Mac ekranınızın etrafında “konumlandırma” seçeneğine sahip olursunuz. Bu seçeneği açmak için açılır pencereden Görünüm Tercihlerini tıklayın.
Bu, Mac’inizde ve iPad’inizde Sistem Tercihlerinde bir pencere açacaktır. Düzenlemek istediğimiz ayarlara sahip olduğu için Mac’inizdeki birine odaklanın.
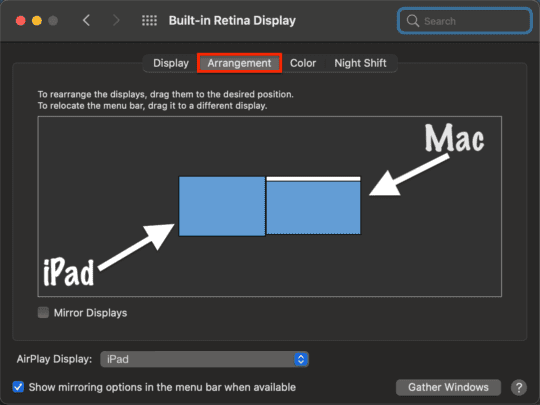
Düzenleme etiketli sekmeyi tıkladığınızda yukarıdaki gibi bir resim göreceksiniz. Her mavi döşeme, ekranlarınızdan birini temsil eder. Üstte beyaz çubuk olan Mac’iniz, diğeri iPad’inizdir.
Mac’inizin iPad’inizi algıladığı yeri konumlandırmak için bunların her birini sürükleyebilirsiniz. Yukarıdaki görselde iPad’imin Mac’imin sol tarafında olduğunu görebilirsiniz. Bu, faremi Mac ekranımın sol tarafından uzaklaştırarak iPad’imle etkileşim kurabileceğim anlamına geliyor. İPad’inizi Mac’inizin üstüne, altına, sola, sağa veya çapraz olarak yerleştirebilirsiniz.
Genel Ayarlar
Bundan sonra Girmeniz gereken birkaç ayar daha var.
Sistem Tercihleri uygulamasını açın. Sidecar etiketli bir döşeme görmelisiniz Devam edin ve tıklayın.

Burada birkaç farklı seçenek göreceksiniz. İPad’inize dönüp bakarsanız, ekranın yanında ve altında çubuklar göreceksiniz.

Sidecar ayarlarınızdaki onay işaretleri, bu çubukları konumlandırmanıza, göstermenize ve gizlemenize olanak tanır. Bu çubukları fazla yardımcı bulamadım, bu yüzden benimki gizli, ama onları nasıl sevdiğinizi görebilirsiniz.
İPad’inizi Windows için ikinci monitör olarak kullanın
Tüm iPad sahipleri Mac kullanıcısı değildir ve tüm Mac kullanıcılarının Sidecar uyumlu bir iPad’i yoktur. Bu kategorilere girenler için, işte çözümünüz:
Üçüncü taraf uygulamalar. Bu idealden daha az gelebilir, ancak bu uygulamalar şaşırtıcı derecede iyi çalışıyor ve iPad’inizi yalnızca Mac’inize değil, herhangi bir bilgisayara bağlamanıza izin veriyor. Bunları Mac ile de kullanabilirsiniz, bu da onları daha eski bir Mac veya iPad’e sahip kullanıcılar için harika bir alternatif haline getirir.
Bu uygulamalardan en popüler olanı, sadece 10 dolara mal olan Duet’tir . Splashtop’un Kablolu Ekran uygulaması gibi başka seçenekler de var. Bunlar kablolu ve kablosuz bağlantı sunar, bu nedenle ödeme yapmadan önce ne tür bir erişim elde ettiğinizi kontrol ettiğinizden emin olun!
Hangi iPad’ler Sidecar’ı destekler?
Sidecar oldukça yeni bir güncellemedir, ancak 2019’da piyasaya çıkacaktır, bu nedenle bunun için doğru donanıma sahip olmayabilirsiniz (yakın zamana kadar yoktu). İşte Sidecar’ı destekleyen iPad’ler.
- iPad Pro: Tüm modeller
- iPad: 6. Nesil ve daha yeni (2018)
- iPad mini: 5. Nesil ve daha yeni (2019)
- iPad Air: 3. Nesil ve daha yeni (2019)
Ve Sidecar’ı destekleyen Mac’ler (macOS Catalina veya daha yenisini çalıştıran):
- MacBook Pro: 2016 ve daha yeni
- MacBook: 2016 ve daha yeni
- MacBook Air: 2018 ve daha yeni
- iMac: 2017 ve daha yeni
- iMac Retina 5K, 27 ″: 2015
- iMac Pro: Tüm modeller
- Mac mini: 2018 ve daha yeni
- Mac Pro: Tüm modeller
İPad iyi bir ikinci monitör mü?
Tereddütsüz hayır derdim. Bu özelliğe sahip olmaktan hoşlanmadığım anlamına gelmediğini söylemek isterim; Bu özelliği keşfettiğimden beri her gün kullanıyorum.
Kutudan çıktığında, iPad’in kendisini dik tutmanın kolay bir yolu yok. Bu, herhangi bir masaüstü monitör için bir sorundur. Ek olarak, iPad küçüktür; elde devasa bir his veren en büyük 12.9 ″ iPad bile masanızda küçük duruyor.
Son olarak, iPad’imde kullanmaktan en çok heyecan duyduğum özellik olan dokunmatik ekran Sidecar’da çok az kullanılmış hissettiriyor. Bunun nedeni, Sidecar’ın iPad ekranını çoklu dokunmatik ekran olarak değil, izleme paneli olarak görmesidir. Kaydırmak için iki parmağınızı kullanmanız gerekir; ve çizim yapmak son derece sınırlıdır.