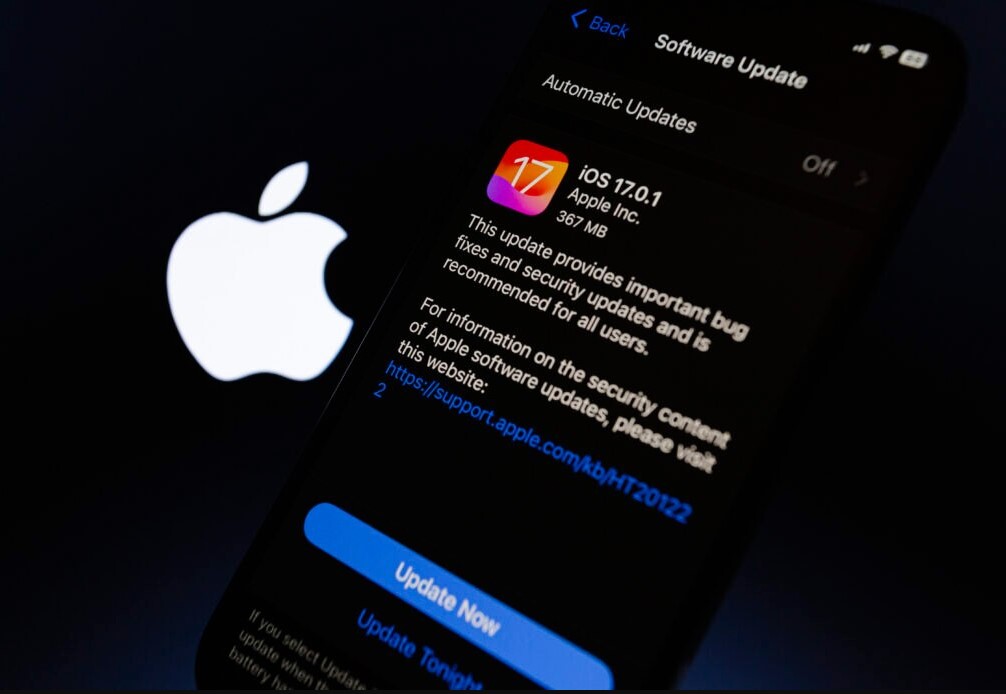Birkaç kullanıcı, iPhone veya iPad’lerini güncellemeye çalışırken aşağıdaki mesajı gördüklerini bildirdi: “Güncelleme Kontrol Edilemiyor | Yazılım güncellemesi kontrol edilirken bir hata oluştu ”. Yeni yazılım güncellemelerinin cihazınızın performansını artırabileceğini ve ayrıca yeni özellikleri kullanmanın güzel bir ek faydası olduğunu düşündüğünüzde bu özellikle sorunlu olabilir.
iPhone veya iPad’inizin yazılım güncellemesini kontrol edemediğini belirten bir mesaj görüyorsanız korkmayın. Bu kılavuzda size bu sorunu çözmenin en iyi yollarından bazılarını göstereceğiz. Ayrıca okuyucularımızın sağladığı ve onlara yardımcı olan bazı ipuçlarını da keşfedeceksiniz.
“Güncelleme Kontrol Edilemiyor” Sorununu Çözmek İçin Hızlı İpuçları
Cihazınız bir güncellemeyi kontrol edemediğinde veya kontrol sırasında bir hata oluştuğunda sorunu gidermek için bu hızlı ipuçlarını izleyin.
- Apple’ın Sistem Durumu sayfasını ziyaret edin ve Apple Sunucularında devam eden sorunları ve sorunları kontrol edin.
- Cihazınızı kablosuz bağlantı yerine güncellemek için başka bir Wi-Fi ağı deneyin veya iTunes ya da Finder’ı (macOS Catalina+ için) kullanın
- Uçak modunu açın ve kapatın.
- Otomatik Olarak Ayarlamak için Tarih ve Saatinizi güncelleyin veya Otomatik Olarak Ayarla seçeneğini kapatıp açın.
- Hücresel hizmeti olan iPhone’lar ve iPad’ler için Wi-Fi’yi kapatmayı ve bunun yerine hücresel veriyi kullanmayı deneyin. Güncellemeler genellikle büyük dosyalar olduğundan, bu durum ek mobil veri ücretlerine neden olabilir; bu nedenle bunu aklınızda bulundurun ve ödeneğinizin yeterince büyük olduğundan emin olun.
- Ağ ayarlarınızı sıfırlayın.
- Cihazınızı yeniden başlatın veya yeniden başlatmaya zorlayın.
- Tüm beta profillerini kaldırın (varsa).
Apple Sunucularında Sorun Var mı Kontrol Edin
Bu hata genellikle Apple Sunucuları kapalı olduğunda meydana gelir. Kontrol etmek için Apple’ın Sistem Durumu sitesini ziyaret edin ve Apple hizmetlerinden herhangi birinin etkilenip etkilenmediğine bakın. Hizmetler arasında iCloud, App Store’lar, iTunes, Yazılım Güncellemeleri, Siri, Haritalar, Apple Pay ve benzeri şeyler bulunur. Sistem Durumu sayfasında yeşil olarak listelenen hizmetler normal şekilde çalışıyor. Sarıyla listelenen şeylerde güncel sorunlar yaşanıyor.
Apple’dan daha fazla bilgi almak için Sistem Durumu sayfasında sarı uyarı simgesinin yanındaki ilgili hizmet adına tıklayın. Bu veriler genellikle bildirilen sorunun tarihi, saati ve kısa açıklamasının yanı sıra etkilenen kullanıcıların sayısı veya yüzdesini ve sorunun devam edip etmediğini veya çözüldüğünü içerir.
“Kullanıcılar yukarıda listelenen hizmetle ilgili bir sorun yaşıyor. Araştırıyoruz ve daha fazla bilgi geldikçe durumu güncelleyeceğiz.“
Apple Sistem Durumunun Tamamı Yeşil Gösteriliyorsa
- Bu, sorunun muhtemelen sizin tarafınızda olduğu anlamına gelir ve aşağıdaki adımları uygulamanız yardımcı olacaktır.
- Bazen Apple’ın tarafında Sistem Durumu sayfasında görünmeyen küçük bir sorun olabilir. Dolayısıyla, tüm adımları denediğiniz halde hiçbir şey işe yaramazsa, spesifik sorununuzla ilgili haberler için interneti kontrol edin.
Apple Sistem Durumu Biraz Sarı Gösterirse
- Apple’ın mevcut sunucuları ve hizmetlerinde bir sorun var, bu nedenle sorununuzun sarı uyarı işaretiyle listelenip listelenmediğini kontrol edin.
- Sorununuz rapor edilip uyarıldıysanız yapabileceğiniz pek bir şey yok. Sorun yalnızca sizin ve cihazınızın ötesinde. Yapabileceğiniz tek gerçek şey Apple’ın sorunu çözmesini beklemek.
Güncelleme Kontrolü Yapılamıyor Hatası Nasıl Giderilir
Apple’ın sunucularının çalıştığını doğruladıysanız, şimdi sorunu kendi tarafınızda çözmenin zamanı geldi.
Öncelikle yazılımınızı iTunes (Windows ve macOS Mojave ve altı) veya Finder (macOS Catalina+) aracılığıyla güncellemeyi deneyin. Yazılımınızı alternatif bir yöntemle güncellemeniz bu sorunu çözebilir. Daha fazla bilgiye ihtiyaç duyarsanız bu kılavuza başvurabilirsiniz:
- Finder’ı Kullanarak iOS ve iPadOS Nasıl Güncellenir
Bu işe yaramazsa iPhone veya iPad’inizin güncellemeleri kontrol etmesini sağlamak için aşağıdakilerden her birini deneyin.
1. Çözüm: Wi-Fi’yi Kapatıp Tekrar Açın
Ayarlar > Wi-Fi’ye gidin ve Wi-Fi’nizi kapatıp tekrar açın. Bu ayarı Kontrol Merkezi aracılığıyla da değiştirebilirsiniz.
2. Çözüm: Hücresel Verileri Kapatın
Mobil verileriniz bazen Wi-Fi bağlantınızı etkileyebilir ve tekrar denemeden önce verilerinizi kapatmakta fayda var. Bunu nasıl yapacağınız aşağıda açıklanmıştır:
- Ayarlar > Hücresel’e gidin .
- Hücresel Veri seçeneğini kapatın. Veri dolaşımı açıksa onu da kapatmalısınız.
3. Çözüm: Uçak Modu
Uçak Modunu en az birkaç kez açıp kapatın. Ayarlar > Uçak Modu’na gidin veya Kontrol Merkezi’ni açıp özelliği etkinleştirin/devre dışı bırakın.
4. Çözüm: iPhone’unuzu Kapatıp Tekrar Açın
Bazen basit bir yeniden başlatma, iPhone’unuzun en iyi seviyede performans göstermesine olanak tanıyabilir ve umarım siz bunu yaptıktan sonra önemli yazılım güncellemelerini kontrol edebilir.
iPhone veya iPad’iniz Ana Ekran Düğmesi yerine Face ID kullanıyorsa:
- Kapatmak için kaydır öğesini görene kadar ses seviyesi düğmelerinden birini ve bekleme düğmesini aynı anda basılı tutun. Cihazınızı kapatın, 20-30 saniye bekleyin ve ardından tekrar açın.
iPad veya iPhone’unuzda Ana Sayfa Düğmesi kullanılıyorsa:
- Kapatmak için slaytı görene kadar bekleme düğmesini basılı tutun. Face ID kullanan cihazlarda olduğu gibi cihazınızı kapattıktan sonra 20-30 saniye bekleyin. Daha sonra tekrar açın.
5. Çözüm: Tarih ve Saati “Otomatik Olarak Ayarla” olarak değiştirin
Cihazınızın tarih ve saatini Otomatik Olarak Ayarla olarak değiştirin veya kapatın, 30 saniye bekleyin ve tekrar açın. Ayarlar > Genel > Tarih ve Saat’e gidin .
6. Çözüm: Beta Profilinizi Silin
Bazı kullanıcılar tüm yeni özellikleri denemek için iOS ve iPadOS’in Beta sürümünü indirebilir. Yazılımın artık daha erişilebilir olduğunu düşünürsek, tam da bunu yapmaya karar vermiş olabilirsiniz. Ancak Beta yazılımı bazen doğru güncellemeyi engelleyebilir. Bu nedenle, eğer Beta Test Kullanıcısıysanız Beta Profilinizi silin ve tekrar deneyin.
- Ayarlar > Genel > Profiller’e gidin ve iOS Beta Yazılım Profili > Profili Kaldıra dokunun.
- Cihazınızı yeniden başlatın ve güncellemeyi tekrar deneyin.
7. Çözüm: Ağ Ayarlarını Sıfırlayın
Ayarlar > Genel > iPhone/iPad’i Aktar veya Sıfırla seçeneğine gidin . Sıfırla’yı ve Ağ Ayarlarını Sıfırla’yı seçin.
Çözüm 8: Biraz Yer Açın
Sürekli olarak “Güncelleme Kontrol Edilemiyor” mesajını görüyorsanız iPhone veya iPad’inizde yeterli alan olmayabilir. Aşağıdakilerin her birini deneyebilirsiniz:
- Artık ihtiyacınız olmayan fotoğrafları, videoları, Sesli Notları ve ekran görüntülerini silin.
- Büyük ekleri olan mesajları kaldırın.
- Kullanmadığınız uygulamaları silin veya boşaltın.
9. Çözüm: DNS Ayarlarını Değiştirin
Ayarlar > Wi-Fi’ye ve ardından mevcut Wi-Fi ağınızın yanındaki mavi oka dokunun. “DNS’yi Yapılandır” alanına dokunun ve DNS sunucularını girin; 8.8.8.8, 8.8.4.4 (Google’ın Genel DNS’si). Bundan sonra yazılım güncellemesini deneyin.
10. Çözüm: Zorunlu Yeniden Başlatmayı Deneyin
- iPhone 6S veya altı ve Ana Ekran Düğmeli iPad’ler: Apple logosunu görene kadar Ana Sayfa ve Güç tuşlarına aynı anda basın.
- iPhone 7 veya iPhone 7 Plus için: Apple logosunu görene kadar Yan ve Sesi Kısma düğmelerini en az 10 saniye basılı tutun.
- iPhone 8 veya sonraki sürümlerde ve Ana Ekran Düğmesi olmayan iPad’de: Sesi Açma düğmesine basıp hemen bırakın. Ardından Sesi Kısma düğmesine basıp hemen bırakın. Son olarak, Apple logosunu görene kadar Yan düğmeyi basılı tutun.
İOS veya iPadOS Güncellemesini Tekrar Kaldırıp İndirin
Bu hata birden çok kez meydana gelirse kısmi güncelleme olup olmadığını kontrol edin ve bu güncellemeyi kaldırın. Kaldırıldıktan sonra güncellemeyi tercihen iTunes veya Finder’ı kullanarak tekrar indirmeyi deneyin.
Kısmi Güncellemeyi Kontrol Et
- Ayarlar > Genel > iPhone/iPad Depolama Alanı’na gidin.
- Uygulamalar listenizde bu iOS veya iPadOS güncellemesini bulun.
- iOS veya iPadOS güncellemesine dokunun, ardından Güncellemeyi Sil’e dokunun.
- iTunes’u veya Finder’ı açın ve güncelleme olup olmadığını kontrol edin.
Veya Ayarlar > Genel > Yazılım Güncelleme’ye gidin ve kablosuz güncellemeyi tekrar deneyin.
Okuyucu İpuçları
- “Tüm [Ayarlar > Genel > iPhone’u Aktar veya Sıfırla > Sıfırla > Tüm Ayarları Sıfırla]’yı sıfırladım ve işe yaradı.”
- “iPad’imdeki gereksiz uygulamaları sildim ve artık güncelleyebiliyorum.”
- “Benimkini Uçak Moduna aldım ve birkaç denemeden sonra işe yaradı.”
- “iPad 3 cihazımda DNS 8.8.4.4 olarak değiştirildi ve çalıştı. Çok teşekkürler.”
Güncelleme Denetlenemiyor: Bu Düzeltmeleri Deneyin
iPhone veya iPad’iniz bir güncellemeyi kontrol edemiyorsa bunun nedeni genellikle ağınızla veya cihazınızın depolama alanıyla ilgili sorunlardan kaynaklanır. Bazı durumlarda bunun nedeni Apple’ın sunucularının düşmesi olabilir ve eğer bu gerçekleşirse, bu muhtemelen yoğun zamanlardadır (yani büyük bir sonbahar sürümünün ilk gününde). Ne yazık ki, “Güncelleme Kontrol Edilemiyor” her yıl ortaya çıkan bir sorundur ve herhangi bir yazılım güncellemesinin gerçekten çözebileceği bir sorun değildir.
Artık bu sorunu çözmek için ihtiyaç duyduğunuz bilgilere sahip olmalısınız ve yorumlar bölümünde sizin için neyin işe yaradığını bize her zaman bildirebilirsiniz.