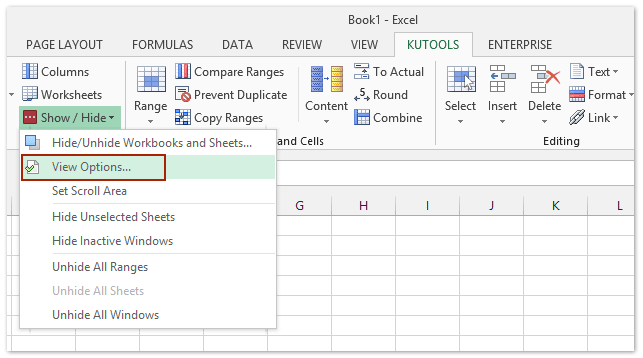Excel’de formül yazarken, çoğu Excel kullanıcısı formülü doğrudan hücrenin içine yazmayı tercih eder.
Ancak, büyük karmaşık formüllerle çalışırken, formülü hücreye yazmak veya düzenlemek biraz zorlaşır.
Bu gibi durumlarda genellikle bunu formül çubuğunda yapın.
Formül çubuğu, şeridin altında ve çalışma sayfasının çalışma alanının üzerinde bulunan bir çubuktur.
Formül içeren bir hücre seçtiğinizde, bu formül formül çubuğunda gösterilir. Ve birçok Excel kullanıcısı, formülleri hücre yerine doğrudan formül çubuğuna yazmayı tercih eder.
Ama ya artık formül çubuğunu göremiyorsanız ne yapmalısınız?
Formül çubuğunu Excel’de nasıl göstereceğinizi (veya istemiyorsanız gizleyeceğinizi) anlatayım.
Excel’de Formül Çubuğunu Göster/Gizle
Excel’i açtığınızda formül çubuğunu göremiyorsanız, gizlenmiş olmalıdır ve bunu göstermek için ayarı değiştirmeniz gerekir.
Formül çubuğunu gösterme adımları aşağıdadır
- Görünüm sekmesine tıklayın
- Göster grubunda, Formül çubuğu seçeneğini işaretleyin
Yukarıdaki adımlar, formül çubuğunun çalışma kitabınızda yeniden görünmesini sağlar.
Formül çubuğunuz görünürse ve onu gizlemek istiyorsanız, yukarıdaki adımları tekrarlayın ve 2. Adımda Formül çubuğu seçeneğinin işaretini kaldırın.
Excel Kısayolunda Formül Çubuğunu Göstermek İçin Kısayol
Klavye kısayollarını tercih ederseniz, Excel’de formül çubuğunu gizlemeye veya göstermeye yönelik kısayollar aşağıdadır.
ALT + W + V + F
Bu tuşlara arka arkaya basın.
Yukarıdaki klavye kısayolu, formül çubuğu ayarını tersine çevirir (görünürse gizler ve gizlenmişse görünür hale getirir).
Formül Çubuğunu Neden Gizlemelisiniz?
Formül çubuğunu görünür tutmayı tercih etsem de, birçok insanın (bazı gelişmiş Excel kullanıcıları dahil) Excel ile çalışırken onu gizlediğini gördüm.
İnsanların formül çubuğunu gizlemek istemelerinin birkaç yaygın nedeni şunlardır.
Daha Fazla Satır Görünür Olur
Excel’de formül çubuğunu gizlediğinizde, ekranınızda fazladan birkaç satır görünebilir.
Örneğin, Excel’de formül çubuğunun görünür olduğu bir çalışma sayfasını açtığımda, çalışma sayfasında 28 satır görebiliyorum. Formül çubuğunu gizlersem 30 satır görebilirim.
Bazı insanlar çalışma sayfasında daha fazla satır görmeyi tercih eder, bu nedenle formül çubuğunu gizler (ve hatta şeridi daraltır)
Hücrede Formül Yazmakta Rahatsınız
Bazı insanlar formülleri hücrenin içine rahatça yazarlar ve formül çubuğunu kullanmazlar.
Bu gibi durumlarda, formül çubuğunu gizlemek, Excel çalışma alanını dağıtır.
Bu makalede, Excel’de formül çubuğunun nasıl hızlı bir şekilde gösterileceğini ve gizleneceğini anlattım. Umarım bunu faydalı bulmuşsunuzdur.