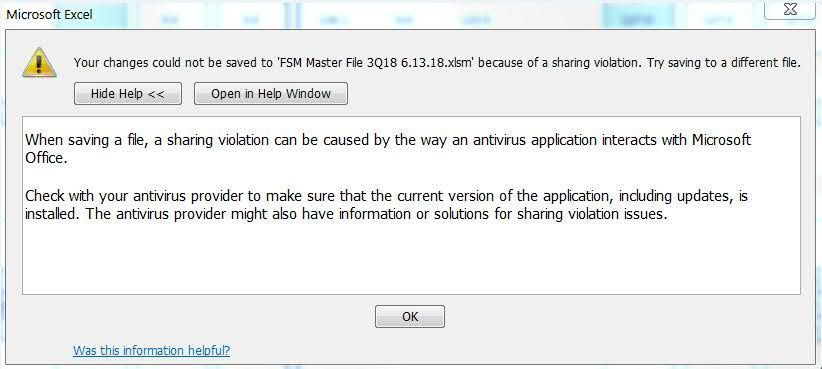Excel Belgesi Kaydedilmedi hatası Microsoft Excel’in birçok kullanıcısı, ‘Belge Kaydedilmedi’ adlı bir hata mesajı aldıkları konusunda karşılaştıklarını bildirmiştir. Ayrıca, tüm eylemleri denemelerine rağmen belgelerinin hiç kurtarılmadığı sorunuyla da karşılaşmaktadırlar. Microsoft bu sorunu resmi olarak web sitesinde onaylamıştır.
Microsoft’un belirttiğine rağmen, bu sorunun neden ortaya çıkması ve geçici çözümlerin neler olduğunun bir başka nedeni olduğunu gördük. Çözümleri en baştan takip ettiğinizden emin olun ve uygun bir şekilde çalışın. Ayrıca, Microsoft Office’in etkin bir kopyasına sahip olduğunuzu ve aynı zamanda bir yönetici olduğunuzu varsayıyoruz.
Hata mesajlarına neden olan ‘Belge Kaydedilmedi’, ‘Belge tamamen kaydedilmedi’ ve ‘Belge Kaydedilmedi. Daha önce kaydedilmiş bir kopya silindi.
Tüm kullanıcı raporlarını analiz ettikten ve araştırmamızı birleştirdikten sonra, bu sorunun neden olabileceğine dair birkaç farklı neden olduğu sonucuna vardık. Listelenen hata mesajlarını neden yaşayabileceğinize dair nedenlerin bazıları bunlarla sınırlı olmamak üzere:
- İşlem kesintiye uğradı: Tasarruf işlemi sizin kasıtlı veya kasıtsız olarak sizin tarafınızdan durduruldu. Bu genellikle ESC düğmesine basılarak veya pencerenin sağ üst tarafında bulunan kapat simgesine basılarak yapılır.
- Ağ sorunları: Excel belgesini İnternet üzerinden kaydediyorsanız, kötü bir bağlantı nedeniyle, dosya paylaşımının kesintiye uğradığı ve bu nedenle hata mesajı aldığınız durumlar olabilir. Ağı kontrol etmek burada çalışıyor.
- Donanım sorunları: Excel dosyasını, USB veya sabit sürücü gibi harici bir donanıma kaydettiğiniz durumlar da vardır. Bu donanım sorunlara neden oluyorsa veya dosya alınamıyorsa, hata iletisiyle karşılaşırsınız.
- İzin sorunları: Kullanıcıların Excel dosyalarını izinsiz olduğu bir sistem dizinine kaydettiği bazı durumlar da bulduk. İzin yoksa, kullanıcı dosyayı kaydedemez ve hata mesajı görünür.
Çözümlere geçmeden önce, bilgisayarınızda açık olan mevcut Excel dosyasını başka bir sahte dosya kullanarak kaydetmeye çalışacağız. Bu durumda dosyanın içeriğini tam olarak kaydeder ve daha sonra hata mesajını gidermek için devam ederiz. Yönetici olarak giriş yaptığınızdan emin olun.
- Yeni bir Excel dosyası açın. Şimdi hataya neden olan dosyaya geri dönün ve Ctrl + C tuşlarına basın . Bu, Excel dosyasının tüm içeriğini kopyalar.
- Şimdi yeni oluşturduğumuz aptal excel dosyasına geri dönün. Şimdi sol üstteki hücreye tıklayın ve ardından Ctrl + V tuşlarına basın . Bu, formüller dahil olmak üzere tüm içeriği yeni dosyaya kopyalar.
- Bir kez yapıldıktan sonra, Dosya> Farklı Kaydet’e tıklayın ve ardından bilgisayarınızın fiziksel sabit sürücüsünde bulunan yerel bir konumu seçin .
Dosyayı kaydettikten sonra, sorun giderme yöntemlerine aşağıdan devam edin:
1. Çözüm: Kesintileri Denetleme
Ayrıca, dosyayı istenen hedefe kaydetmekten Excel’in kendisine müdahale ettiği birkaç durum vardır. Bu, yanlışlıkla Esc düğmesine bastığınız durumlarda veya diğer bazı yazılım / işlemlerde tasarrufun devam etmesini önler.
Burada, kaydetme sekmesine geri dönmeli ve daha sonra başka bir tuşa basmadan kaydetmeyi tekrar denemelisiniz. Bu işe yaramazsa, Windows + R tuşlarına basın , iletişim kutusuna ” taskmgr ” yazın ve Enter tuşuna basın. Görev yöneticisi başlatmalı. Şimdi tasarruf sürecini bozabilecek olası hizmetleri kontrol edin. Herhangi birini görürseniz, işlemi sonlandırın ve tekrar kaydetmeyi deneyin.
2. Çözüm: Ağ Bağlantısını Kontrol Etme
Excel dosyasını yerel bir ağ üzerinden bir ağ konumuna kaydettiğiniz çok sayıda durum vardır (örneğin, kuruluşlarda çalışanlar bazen dosyaları ağ üzerinden başka bir dosya konumuna uzaktan kaydeder). Bu gibi durumlarda, ağın fazla gecikmemesi ve istikrarlı bir özelliği olması gerekir.
Microsoft’a göre, çalışma ağınızın her gün ve sonrasında kesintiye uğraması ve yüksek gecikme olması durumunda, belgeyi kaydedemeyeceğiniz ihtimaller vardır. Ayrıca kendi sistemlerimizdeki adımları kopyaladık ve bu ifadeyi olumlu bir şekilde test ettik.
Bir kuruluş ağındaysanız, başka bir bilgisayarın bilgisayarından uzak bir dosya göndermeyi deneyin (zaten aynı ağı kullandığını düşünüyor). Aynı sorun ortaya çıkarsa, ağ bağlantısı özelliklerinde bir sorun olduğu anlamına gelir ve BT ile iletişim kurmanız gerekir.
3. Çözüm: Donanım Bileşenlerini Kontrol Etme
İzinlere geçmeden önce kontrol edilmesi gereken bir başka şey, tüm donanımınızın düzgün çalıştığından emin olmak. Excel dosyasını harici bir flaş / sabit sürücüye kaydediyorsanız, bağlantının düzgün ve kusursuz olduğundan emin olmalısınız. Harici sürücüye fiziksel bir hasar olsa bile, bu hata iletisini alırsınız.
Donanım bileşenleri ayrıca disk sürücünüzü de içerir. Disk kafası düzgün çalışmıyorsa, dosyalarınıza erişirken ve depolama alanınıza yazarken sorun yaşarsınız. Burada, Microsoft Work gibi bir yazılımı kullanarak diğer dosyaları kaydetmeyi kontrol etmeli ve sorunun orada da olup olmadığını kontrol etmelisiniz. Olmazsa, dosya konumunda veya Excel’in kendisinde bir sorun olduğu anlamına gelir. Aynı sorun ortaya çıkarsa, daha derine inmeli ve sabit sürücünüzün beklendiği gibi çalıştığından emin olmalısınız.
Not: Hata olup olmadığını görmek için bir disk kontrolü de yapabilirsiniz.
4. Çözüm: İzinleri Kontrol Etme
Excel dosyasını geçerli kullanıcınızın izinlerinin olmadığı bir konuma kaydediyorsanız, hata iletisiyle de karşılaşırsınız. Her sürücünün veya klasörün genellikle yöneticilere (kendi mülkiyeti ile aynı) verilen kendi izinleri vardır. Ancak, bazı sistem klasörleri bir kullanıcı veya ana yönetici ile sınırlandırılmış olabilir (izinleri bilerek değiştirilmiş olan özel klasörler için de geçerlidir). Bu çözümde, dizinlere gidip izinleri değiştireceğiz.
Not: Normal bir yönetici olarak giriş yaptığınızdan emin olun. Yapmazsanız, normal bir hesapta değişiklik yapamayacağınızdan biriyle giriş yaptığınızdan emin olun.
- Windows + E tuşlarına basın ve dosyayı kaydetmeye çalıştığınız dizine gidin. Şimdi bir adım geriye gidin ve bu klasörün bulunduğu dizini açın.
- Klasöre sağ tıklayın ve Özellikler’i seçin .
- Gidin “Güvenlik” sekmesine ve “tıklayarak Gelişmiş ekranın yakın altındaki” Şu. Gördüğünüz gibi bu durumda hesabınız için uygun izinler yok.
- Önceki ekranda bulunan “ Değiştir ” düğmesine tıklayın. Sahip değerinin hemen önünde olacaktır. Burada bu klasörün sahibini bilgisayar hesabına değiştireceğiz.
- “ Gelişmiş ” e tıklayın ve yeni pencere açıldığında “ Şimdi Bul ” a tıklayın. Ekranın altında, bilgisayarınızdaki tüm kullanıcı gruplarından oluşan bir liste doldurulur. Hesabınızı seçin ve “ OK ” e basın . Küçük pencereye geri döndüğünüzde, tekrar “ Tamam ” a basın .
- Şimdi “ Sahneyi alt konteynerlerde ve nesnelerde değiştir ” satırını kontrol edin . Bu, klasör içindeki tüm klasörlerin / dosyaların sahipliğini de değiştirmesini sağlar. Bu şekilde, mevcut tüm alt dizinler için tekrar tekrar tüm süreçlere devam etmeniz gerekmez. Tercihinize göre “ Tüm alt nesne izin girişlerini bu nesneden devralınabilen izin girişleriyle değiştir ” seçeneğini de işaretleyebilirsiniz .
- Şimdi “ Uygula ” ya tıkladıktan sonra Özellikler penceresini kapatın ve ardından tekrar açın. Gidin güvenlik sekmesine ve “tıklama Gelişmiş ”.
- İzinler penceresinde, ekranın en altında bulunan “ Ekle ” düğmesine tıklayın .
- “ İlke seç ” e tıklayın . Benzer bir pencere, 4. adımda olduğu gibi açılır. 4. adımı tekrar açtığınızda tekrarlayın.
- Şimdi tüm izinleri kontrol edin (tam kontrol vererek) ve “ Tamam ” a basın .
- “ Tüm alt nesne izin girişlerini bu nesneden devralınabilen izin girişleriyle değiştir ” satırını kontrol edin ve Uygula tuşuna basın.
- Artık, Excel dosyasını kaydetmek istediğiniz dizini özel olarak kontrol edebilirsiniz. Şimdi kaydetmeyi deneyin ve sorunun devam edip etmediğini kontrol edin.
5. Çözüm: Excel’in Güvenli Modda Başlatılması
Yukarıdaki yöntemlerin tümü işe yaramazsa, Office Suite’i Güvenli modda başlatmayı deneyebiliriz. Office uygulamasını başlattığınızda güvenli mod, uygulamada çalışan ve yalnızca temel düzenleyiciyle başlatılan tüm eklentileri devre dışı bırakır . Bu, kötü eklentilerin sorunlara neden olduğu sorunların giderilmesine yardımcı olabilir. Yönetici olduğunuzdan emin olun.
- Çalıştır iletişim kutusunu başlatmak için Windows + R tuşlarına basın ve aşağıdakileri yazın
excel /safe
- Şimdi Enter tuşuna basın. Excel şimdi kaydetme modunda başlatılacak. Şimdi verileri içine kopyalamayı deneyin ve sonra güvenli modda kaydetmeyi deneyin. Sorunun bir eklenti ile olup olmadığına ilişkin sorun giderme.
Not: Soruna neden olan herhangi bir eklentiyi teşhis ederseniz, eklenti menüsüne gidin ve devre dışı bırakın.
Yukarıdaki yöntem işe yaramazsa, işletim sisteminizi güvenli modda başlatmayı deneyebilirsiniz. Bu, herhangi bir uygulamanın soruna neden olup olmadığını teşhis etmenize yardımcı olur. Editör normal çalışıyorsa, uygulamaları birer birer etkinleştirin ve tanımlayın. Bilgisayarınızı Güvenli Mod’da başlatmak için aşağıdaki makaleyi deneyebilirsiniz: