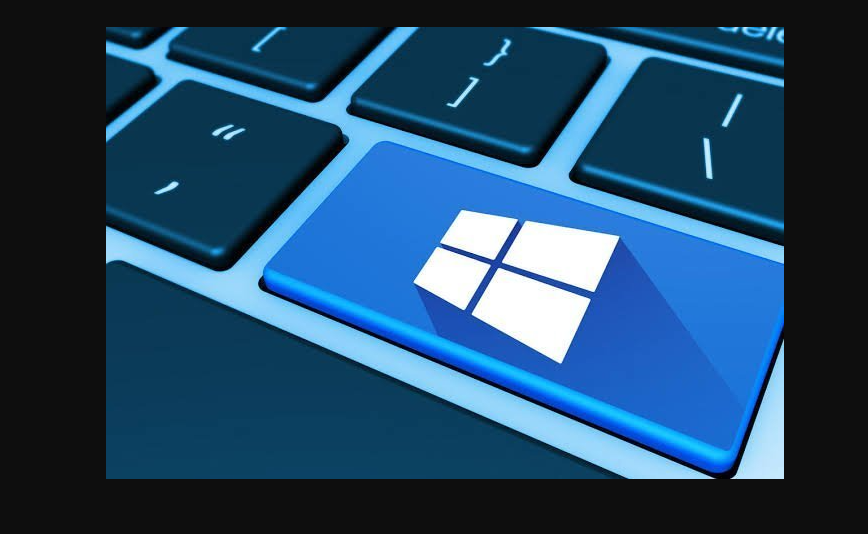Bilgisayarınızdaki Bluetooth’u bağlamaya çalıştığınızda, birkaçınız Bluetooth’un bu cihazda bulunmadığını söyleyen bir hata alabilirsiniz. Muhtemelen cihaz, Bluetooth donanımını algılayamıyor.
Nedenleri bozuk dosyalar, cihazın yeniden bağlanması, sürücülerin yeniden yüklenmesi, sürücülerin güncellenmesi ihtiyacı vb. Olabilir. Ancak bu sorun çözülebilir. Bu makale, bu cihazda kullanılamayan Bluetooth sorununa yönelik farklı çözümleri bulabilirsiniz.
Bluetooth’u Açın
- Windows + I tuşlarını birlikte kullanarak Windows ayarlarını açın
- Cihazlar seçeneğine tıklayın
- Bluetooth ve diğer cihazlar sayfasında, geçiş çubuğuna tıklayarak Bluetooth’u açın (geçiş çubuğunda mavi bir işaret bulunmalıdır)
Bu yöntem temel gereksinimdir. Şimdi sorunun çözülüp çözülmediğini kontrol edin, değilse aşağıdaki çözümleri deneyin.
Bluetooth Sorun Gidericiyi Çalıştırın
- Windows + I tuşlarını birlikte kullanarak Windows ayarlarını açın
- Güncelleme ve güvenliğe tıklayın
- Soldaki sorun gidermeye tıklayın
- Sağ tarafta ek sorun gidericilere tıklayın
- Aşağı kaydırın ve Bluetooth’u bulun
- Seçin ve sorun giderici düğmesini çalıştırın.
- Herhangi bir sorun varsa, düzeltme uygulanacak ve sorun çözülecektir.
Bluetooth Destek Hizmetini Yeniden Başlatın
- Windows + R tuşlarını birlikte kullanarak çalıştırma istemini açın
- Çalıştır istemine services.msc yazın ve enter tuşuna basın
- Aşağı kaydırın ve Bluetooth destek hizmetini bulun
- Üzerine sağ tıklayın ve yeniden başlat’a tıklayın
- Onay penceresinde evet’e tıklayın
- Şimdi Bluetooth destek hizmetine çift tıklayın
- Başlangıç türü açılır menüsünden otomatik seçeneğini seçin
- Değişiklikleri kaydetmek için uygula ve tamama tıklayın . Ardından sorunun çözülüp çözülmediğini kontrol edin.
Bluetooth Ayarlarını Değiştirin
- Windows + R tuşlarını birlikte kullanarak çalıştırma istemini açın
- Çalıştır istemine control yazın ve enter tuşuna basın. Bu, kontrol panelini açacaktır
- Arama kutusuna Bluetooth yazın ve enter tuşuna basın
- Sol tarafta Bluetooth ayarlarını değiştir seçeneğine tıklayın
- Seçenekler sekmesinde, yanındaki onay kutusuna tıklayarak ” Bluetooth cihazlarının bu bilgisayarı bulmasına izin ver ” seçeneğini etkinleştirin.
- Değişiklikleri kaydetmek için uygula ve tamama tıklayın
- Bilgisayarı yeniden başlatın ve ardından çalışıp çalışmadığını kontrol edin.
Bluetooth Aygıtını Yeniden Bağlayın
- Windows + I tuşlarını birlikte kullanarak Windows ayarlarını açın
- Cihazlar seçeneğine tıklayın
- Yöntem 1’de belirtildiği gibi Bluetooth’un açık olduğundan emin olun
- Diğer cihazlar bölümünde, varsa eşleştirilmiş cihazları çıkarın. Bunu yapmak için eşleştirilmiş cihaza tıklayın ve ardından cihazı kaldır düğmesine tıklayın
- Onay penceresinde evet’e tıklayın, söz konusu cihaz kaldırılacaktır.
- Şimdi Bluetooth veya başka bir cihaz ekle’ye tıklayın
- Açılan pencerede eklemek istediğiniz cihaz tipini seçiniz. Örneğin burada Bluetooth’u seçeceğim
- Açılan listede bağlanmak istediğiniz cihazı seçin ve ardından bağlan’a tıklayın . Şimdi sorunun çözülüp çözülmediğini kontrol edin.
Bluetooth Sürücülerini Güncelleyin
- Windows + R tuşlarını birlikte kullanarak çalıştırma istemini açın
- Çalıştır istemine devmgmt.msc yazın ve enter tuşuna basın . Bu, cihaz yöneticisini açacaktır.
- Yanındaki oka tıklayarak Bluetooth seçeneğini genişletin
- : Bluetooth sürücüsüne sağ tıklayın ve ardından sürücüyü güncelle seçeneğine tıklayın
- Sürücüleri otomatik olarak ara’yı seçin ve sürücü güncellendikten sonra sorunun çözülüp çözülmediğini kontrol edin.
Bluetooth Sürücülerini Yeniden Yükleyin
- Windows + R tuşlarını birlikte kullanarak çalıştırma istemini açın
- Çalıştır istemine devmgmt.msc yazın ve enter tuşuna basın. Bu, cihaz yöneticisini açacaktır.
- Yanındaki oka tıklayarak Bluetooth seçeneğini genişletin
- Bluetooth sürücüsüne sağ tıklayın ve ardından cihazı kaldır seçeneğine tıklayın
- Onay penceresinde kaldır düğmesine tıklayın
- Cihazı yeniden başlatın , sürücü otomatik olarak kurulacaktır. Aksi takdirde, üreticinin web sitesinden de indirip yükleyebilirsiniz. Ardından, sorunun çözülüp çözülmediğini kontrol edin.
Hızlı Başlatmayı Kapatın
- Windows + R tuşlarını birlikte kullanarak çalıştırma istemini açın
- Çalıştır istemine control yazın ve enter tuşuna basın . Bu, kontrol panelini açacaktır
- Açılır menüde büyük simgelere tıklayın
- Güç seçeneklerine tıklayın
- Sol taraftan Güç düğmelerinin yapacaklarını seçin seçeneğine tıklayın
- Sağ tarafta, Şu anda kullanılamayan ayarları değiştir seçeneğine tıklayın
- Yanındaki onay kutusuna tıklayarak hızlı kurulumu aç seçeneğinin işaretini kaldırın (bir onay işareti bulunmamalıdır)
- Alt kısımdaki değişiklikleri kaydet düğmesine tıklayın
SFC ve DISM Taramasını Çalıştırın
- Komut istemini yönetici olarak açın. Bunu yapmak için Windows aramasına cmd yazın ve Ctrl + Shift tuşlarını basılı tutun ve ardından enter tuşuna basın
- Bir kullanıcı hesabı kontrol penceresi açılacaktır, evet’e tıklayın
- Aşağıdaki komutu yazın ve enter tuşuna basın
sfc /scannow
- İşlem bittiğinde, aşağıdaki komutu yazın ve enter tuşuna basın
DISM.exe /Online /Cleanup-image /Restorehealth
- Yürütmeden sonra bilgisayarınızı yeniden başlatın ve sorunun çözülüp çözülmediğini kontrol edin.