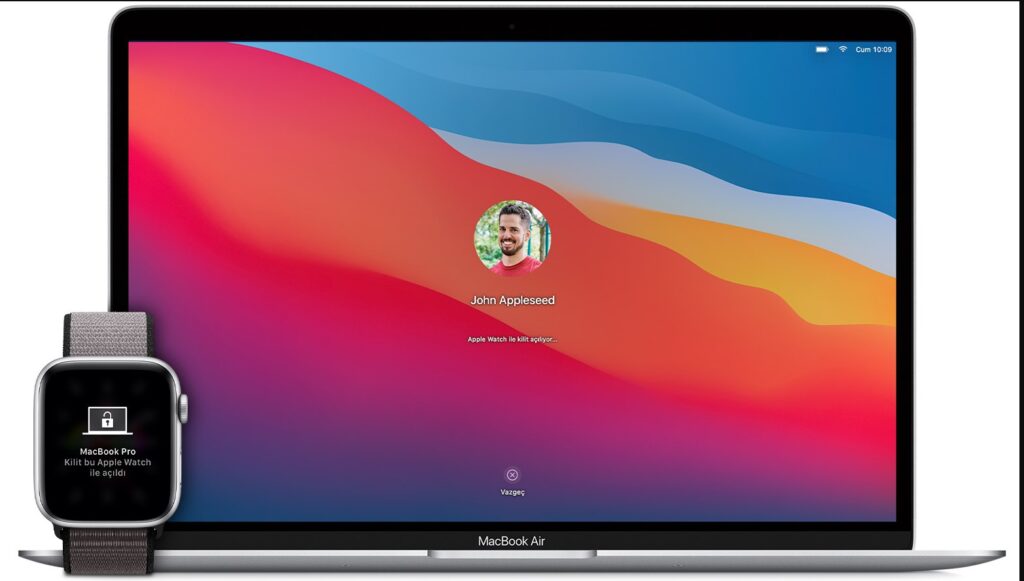Apple saatinizi Mac’inizin yanına getirdiğinizde veya tuttuğunuzda, otomatik olarak algılar ve Mac’in kilidini açar. Ancak, son zamanlarda, kullanıcılar Apple watch Mac Unlocking sorunu için rapor veriyorlar. Sorun, Apple saatinin Mac’i algılamasına izin vermeyecek ve böylece kilidini açmayacaktır.
Neyse sorun biraz can sıkıcı. Bu nedenle, nedenleri ve özel çözümleri dahil olmak üzere sorun hakkında size eksiksiz bilgi verecek bu makaleyi yazdık. Bu nedenle, sorunun kaynağını anlamak ve ilgili senaryoyla başa çıkmak için olası çözümleri bilmek için makaleyi okumaya devam edin.
Ancak doğrudan çözümlere geçmeden önce nedenleri bilmeniz gerekir. Sebepleri bilmek, sorunun kaynağını bilmenize ve böylece en etkili çözümlerle çözmenize yardımcı olacaktır.
“Apple Watch Mac’in Kilidini Açmıyor” Sorununa Neden Olan Ne?
- Uyumluluk sorunu – İlk olarak, hem Mac’iniz hem de Apple saatiniz birbiriyle uyumlu değilse, bu sorunla karşılaşırsınız. Bu nedenle, uyumluluğu kontrol etmeniz ve her iki cihazınızın da birbiriyle uyumlu olduğundan emin olmanız gerekir. Ayrıca, her iki cihazınız da otomatik kilit açma özelliğinin tüm gereksinimlerini karşılamıyorsa, bu da sizi böyle bir sorunla karşı karşıya bırakabilir. Bu nedenle, gereksinimleri bir kez kontrol edin.
- Bağlantı sorunu – Oluşan bir diğer sorun da bağlantı sorunlarıdır. Otomatik kilit açma için hem Apple Watch’unuzda hem de Mac’inizde Bluetooth veya Wi-Fi bağlantısı etkinleştirilmelidir. Bu nedenle, herhangi bir cihazda Bluetooth veya Wi-Fi açık değilse, bir Apple saatiyle Mac’inizin kilidini açarken sorun yaşayabilirsiniz. Bu nedenle, böyle bir sorun oluştuğunda, etkinleştirilip etkinleştirilmediğini her iki bağlantıyı da kontrol etmeyi deneyin.
- Hem Mac hem de Apple Watch Bulut’ta oturum açmadı – Hem Mac’iniz hem de Apple aygıtınız Bulut’ta oturum açmadıysa, Apple saatinizle Mac’inizin kilidini açmakta zorluk çekebilirsiniz. Bu nedenle, bu sorundan kurtulmak için her iki cihazınızın da bulutlarda oturum açmış olduğundan emin olun.
- Etkin Otomatik oturum açma özelliği – Etkinleştirilmiş otomatik oturum açma özelliği, otomatik kilit açmanın çalışmasını kısıtlayarak bu sorunun oluşmasını engeller. Bu nedenle, otomatik oturum açma özelliği etkinleştirildiğinde, sorunu Apple saatiyle çözmek için devre dışı bırakılması önerilir.
- Hem Apple saatinde hem de Mac’te eski işletim sistemi- Her iki cihaz da eski bir işletim sistemi sürümünde çalışıyorsa, bir Apple saati ile Mac’inizin kilidini açarken sorunlarla karşılaşabilirsiniz. Bu nedenle, sorunun arkasındaki suçlunun eski veya güncel olmayan işletim sistemi olduğunu tespit ettiğinizde, sorunu çözmek için her iki cihaza da en son sürümü yükleyerek sorunu çözmeyi deneyin.
- Cihazla ilgili sorun – Çoğu zaman cihazlarınızdaki dahili sorunlar sizi bu soruna götürebilir. Bu nedenle, Apple watch ile Mac’inizin kilidini açmakta zorluk çekiyorsanız, her iki cihazınızı da yeniden başlatarak sorunu çözmeyi deneyin. Yeniden başlatma, her iki cihazınıza da yeni bir başlangıç sağlayacak ve böylece şu anda kilit açma sorunlarına neden olan herhangi bir geçici sorunu çözecektir.
- Mac’te internet paylaşım seçeneğini etkinleştir- Mac’inizde internet paylaşımı veya ekran paylaşımı seçenekleri etkinleştirilmişse, Apple watch’un Mac cihazını algılamasına izin vermeyecek ve böylece kilidini açmayacaktır. Bu vesileyle, sorunla başa çıkmak için Mac’teki her iki seçeneği de devre dışı bıraktığınızdan emin olun.
- Hem Apple Watch’ta hem de Mac’te devre dışı bırakılmış parola – Her iki aygıtınızda da parola devre dışı bırakılmışsa, bir Apple saati ile Mac’inizin kilidini açmakta zorluk çekme olasılığı yüksektir. Bu nedenle, otomatik kilit açma özelliğini kullanmak için her iki cihazınızda da varsayılan bir parolanızın etkinleştirilmiş olması gerekir.
Bu nedenle, bunlar soruna neden olan yaygın suçlulardan bazılarıdır, şimdi sorunu hemen çözmek için verilen olası düzeltmeleri izleyin.
1. Mac ve Yazılım Uyumluluğunuzu Kontrol Edin
Uyumsuzluğun bu sorunun ortaya çıkmasına neden olan ana neden olabileceği yukarıda zaten vurgulanmıştır. Bu vesileyle, böyle bir sorun oluştuğunda Mac ve Apple Watch uyumluluğunuzu kontrol etmeyi deneyin. Ayrıca, otomatik kilit açma özelliğini kullanmak için hem Apple Watch hem de Mac aygıtlarınız otomatik kilit açma için tüm gereksinimleri karşılamalıdır. Otomatik kilit açma için gereken özellikler aşağıdadır:
- Mac, OS Sierra veya sonraki bir sürümüne sahip 2013 ortası veya üstü olmalıdır.
- Apple Watch, WatchOS 3 veya sonraki sürümlerde çalışmalıdır.
- Bluetooth ve Wi-Fi, hem Apple Watch’ınızda hem de Mac’inizde etkinleştirilmelidir.
- Hem Mac’inizde hem de Apple Watch’ınızda aynı Apple Kimliği ile iCloud’da oturum açmış olmanız gerekir.
- Ve Apple Kimliğiniz iki faktörlü kimlik doğrulamayı etkinleştirmiş olmalıdır.
- Hem Mac’inizde hem de Apple saatinizde ayarlanmış bir varsayılan parolanız olmalıdır.
Ayrıca, otomatik kilit açma özelliğini denemek için Apple saatinizin mac’e yakın olduğundan emin olun. Mac sürümünüzü şu şekilde kontrol edebilirsiniz:
- Öncelikle sağ üst köşedeki Apple logosuna tıklayın.
- Ardından, Apple Menüsünden Bu Mac Hakkında seçeneğine gidin.
- Şimdi, Genel Bakış sekmesinde macOS sürümünüzü bulacaksınız.
2. Bağlantılarınızı Kontrol Edin
Oluşan başka bir sorun nedeni, devre dışı bırakılmış bir Bluetooth veya Wi-Fi bağlantısıdır. Otomatik kilit açma özelliğini kullanmak için hem Mac’inizde hem de Apple saatinizde Bluetooth ve Wi-Fi bağlantılarını etkinleştirmiş olmanız gerekir. Bu vesileyle, Apple saatiniz Mac’inizin kilidini açmakta zorluk çektiğinde, Apple Watch ve Mac’te her iki bağlantıyı da kontrol etmeyi deneyin. Herhangi bir cihazda devre dışı bulunursa, açın ve ardından otomatik kilit açma seçeneğini kullanmayı deneyin.
3. Hem Mac’iniz hem de Apple Saatiniz Parola Korumalı Olmalıdır
Başka bir sorun giderme çözümü, hem Mac’iniz hem de Apple saatiniz için parola belirlemektir. Otomatik kilit açma özelliğini kullanmak için her iki cihaz için de ayarlanmış bir parolanızın olması gerekir. Bu nedenle, bir kilit açma sorunuyla karşılaştığınızda, her iki cihaz için de parola belirleyerek sorunu çözmeyi deneyin. Şifreyi ayarlamak için aşağıdaki adımları izlemeniz gerekir:
- iPhone’unuzda saat uygulamasını açın.
- Ardından, Şifre bölümünü ziyaret edin ve açın.
- Ardından hem Apple Watch’ınız hem de Mac’iniz için tercih edilen parolayı ayarlayın.
Şimdi Mac’te bir Apple saatinin kilidini açıp açamayacağınızı kontrol edin.
4. Cihazlarınızı Yeniden Başlatın
Çoğu zaman, Mac’inizdeki ve Apple Watch’ınızdaki geçici sorunlar, otomatik kilit açma özelliğinin çalışmasını kısıtlayabilir. Bu durumda, her iki cihazı da yeniden başlatmak büyük olasılıkla sorunu çözecektir. Bu nedenle Mac cihazınızdan ve Apple saatinizden Çıkmaya Zorlayın. Yeniden başlatma, her iki cihazınızı da yeni başlatacak ve böylece şu anda cihazlarda geçerli olan geçici sorunları düzeltecektir. Yeniden başlatmak için her iki cihaz için aşağıdaki talimatları izleyin.
4.1 Mac’i Yeniden Başlatmak İçin:
- Sol üst köşedeki Apple simgesine dokunun.
- Ardından, Yeniden Başlata tıklayın.
- Şimdi, Mac’inizin yeniden başlatılmasını bekleyin.
4.2 Apple saatini Yeniden Başlatmak için:
- Menü görünene kadar Apple Watch’taki yan düğmeyi uzun süre basılı tutun.
- Ardından, geçiş düğmesini GÜÇ KAPALI konumuna kaydırın.
- Kapatıldıktan sonra, yan düğmeyi tekrar uzun süre basılı tutun ve Apple logosu göründüğünde bırakın.
- Son olarak, şifrenizi girerek saatin kilidini açın.
5. Hem Mac’inizin hem de Apple Watch’unuzun Bulutta Oturum Açtığından Emin Olun
Her iki cihazda da aynı Apple kimliğini kullanarak iCloud’a giriş yapmadıysanız, bu kilit açma sorunuyla karşılaşabilirsiniz. Otomatik kilit açmaya gelince, hem Mac’iniz hem de Apple Watch aynı kimliği kullanarak Cloud’da oturum açtı. Bu nedenle, henüz oturum açmadıysanız, bir Apple saatiyle Mac’inizin kilidini açamayabilirsiniz. Bu nedenle, sorunu çözmek için, her iki cihazda da aynı kimlikle iCloud’da oturum açtığınızdan emin olun.
Mac’te Apple Kimliğini kontrol etmek için aşağıdaki adımları izleyin
- Mac’inizde Sistem Tercihleri ‘ne gidin.
- Ardından, Apple Kimliğini ziyaret edin ve oturum açıp açmadığınızı kontrol edin. Ve oturum açtıysanız, hangi kimlikten kontrol edin.
Apple Kimliğinizi Apple Watch’ınızda kontrol etmek için aşağıdaki kılavuzu izleyin:
- Apple saatinizde Ayarlar’a gidin.
- Ardından, Profil’i ziyaret edin.
- Burada, Mac için basit olup olmadığını Apple kimliğini kontrol edin.
6. Apple Watch ve Mac’in Eşleşmesini Kaldırın ve Tekrar Eşleştirin
Apple watch ile Mac’inizin kilidini açarken bir sorunla karşılaşıyorsanız, bunun nedeni eşleştirme sorunu olabilir. Her iki cihaz da düzgün şekilde eşleştirilmezse, bu kilit açma sorunuyla karşılaşabilirsiniz. Bu nedenle, böyle bir sorun oluştuğunda, Apple Watch ve Mac’i eşleştirmeyi kaldırmak ve ardından yeniden eşleştirmek çözümü uygulamaya değer.
Apple Watch’unuzu ve Mac’inizi aşağıdaki talimatlarla onarın:
- Öncelikle Apple Telefonunuzda Watch uygulamasını açın.
- Ardından, “Saatim” sekmesinde, sol üst taraftaki “Tüm Saatler” seçeneğini seçin.
- Şimdi, Apple Watch’un yanındaki “i” simgesine tıklayın.
- Görünen bir sonraki ekranda, “ Apple Watch’un Eşleşmesini Kaldır seçeneğine tıklayın.
- Ardından, ekranda bir istem mesajı alacaksınız. Onaylamak için “Unpair Apple Watch”a tıklayın.
- Veya hücresel bir Apple saatiniz varsa, “Veri Planını Koru” veya “Veri Planını Kaldır” seçeneklerini alacaksınız. Apple Watch’unuzu tekrar eşleştirmeniz gerektiğinden, “Veri Planını Sakla” seçeneğini seçmeniz gerekir.
- Bundan sonra, Apple ID şifrenizi yazın ve sağ üst köşedeki “Unpair” seçeneğine dokunun.
- Ardından, “ Apple Watch Eşleşmesini Kaldırma” mesajı. ” Bir sonraki ekranda görünecektir. Bu nedenle, işlemin tamamlanmasını bekleyin.
- Bittiğinde, Apple Watch’ınızı iPhone’a yaklaştırın. Kurulum animasyonu göründüğünde, eşleştirme işlemini başlatmak için Devam düğmesine tıklayın.
Eşleştirildiğinde, Otomatik Kilit Açmayı etkinleştirin ve çalışıp çalışmadığını kontrol edin.
7. Otomatik Kilit Açmayı Kapatın ve Açın
Otomatik kilit açmayı devre dışı bırakmak ve etkinleştirmek, kullanıcıların çoğunluğu tarafından Apple saatinin Mac’in kilidini açmama sorununu gidermek için uygulanan kanıtlanmış başka bir çözümdür. Bu nedenle, bu sorundan kurtulmak için bu çözümü denemenizi öneririz. Çözüm olarak bir şans vermeye değer.
- Mac’inizde, ekranın sağ üst köşesinde görünen Apple logosuna dokunun.
- Şimdi, görünen Apple menüsünden Sistem Tercihlerini seçin.
- Ardından, Güvenlik ve Gizlilik bölümüne gidin
- Ardından, Güvenlik ve Gizlilik altında Genel sekmesine gidin.
- Bir sonraki ekranda, otomatik kilit açmayı kapatmak için “ Uygulamaların kilidini açmak için Apple Watch’unuzu ve Mac’inizi kullanın ” seçeneğinin yanındaki kutunun işaretini kaldırın.
Son olarak, hem Mac’inizi hem de Apple Watch’unuzu yeniden başlatın.
Yeniden başlatıldığında, otomatik kilit açmayı etkinleştirmek için aşağıdaki talimatları izleyin:
- Mac’inizde, ekranın sağ üst köşesinde görünen Apple logosuna dokunun.
- Şimdi, görünen Apple menüsünden Sistem Tercihlerini seçin.
- Ardından, Güvenlik ve Gizlilik bölümüne gidin
- Ardından, Güvenlik ve Gizlilik altında Genel sekmesine gidin.
- Ardından, Genel sekmesinde, otomatik kilit açmayı etkinleştirmek için “Uygulamaların ve Mac’inizin kilidini açmak için Apple Watch’unuzu kullanın” kutusunu işaretleyin.
Yukarıdaki adımları tamamladıktan sonra, bir Apple saat kullanarak Mac’inizin kilidini açmayı deneyin ve çalışıp çalışmadığını kontrol edin.
8. Wi-Fi ve Bluetooth Bağlantısını Sıfırla
Bildiğiniz gibi, Mac’teki Otomatik Kilit Açma özelliği, sinyalleri doğrulamak için Wi-Fi ve Bluetooth kullanır. Bu nedenle, otomatik kilit açma özelliği çalışmadığında, kesintiye uğrayan Wi-Fi veya Bluetooth bağlantısının suçlu olduğu tespit edilir. Bu vesileyle, böyle bir durum bulunduğunda, Bluetooth veya Wi-Fi kesintisi sorunlarını sıfırlayarak düzeltmeyi deneyin.
8.1 Mac’te bağlantıları sıfırlayın:
- Kontrol Merkezi veya menü çubuğundaki Wi-Fi ve Bluetooth simgesine tıklayın.
- Ardından, kapatmak için Wi-Fi ve Bluetooth anahtarına dokunun.
- Şimdi Wi-Fi ve Bluetooth simgesini tekrar ziyaret edin ve hem Bluetooth hem de Wi-Fi için anahtarı çevirin.
8.2 Apple Watch’ta:
- İlk önce, Uygulama Görünümünü başlatmak için saatteki Digital Crown’a tıklayın.
- Ardından, Liste görünümünden veya Izgara görünümünden Ayarlar uygulamasına gidin ve açın.
- Ayarlar menüsünde, Wi-Fi’ye gidin ve tıklayın.
- Şimdi, beliren bir sonraki ekranda Wi-Fi anahtarını kapatın.
- Son olarak 3-4 saniye bekleyin ve Wi-Fi’yi tekrar açın.
- Ardından, geri dönmek için sol üst taraftaki geri ok simgesini tıklayın.
- Şimdi, Ayarlar menüsünde bu sefer Bluetooth’u seçin.
- Ardından, görünen Bluetooth sayfasında Bluetooth düğmesini kapatın. Yine 3-4 saniye bekleyin ve anahtarı açın.
9. Otomatik Girişi Devre Dışı Bırak
Mac’inizde etkinleştirilmiş Otomatik Oturum Açma özelliğiyle, kullanıcı, başlatma sırasında otomatik olarak kullanıcı hesabında oturum açabilir. Ancak otomatik oturum açma etkinleştirildiğinde, Otomatik Kilit Açma özelliğini kullanamazsınız. Bu nedenle, otomatik kilit açma özelliğini kullanmak istiyorsanız, Mac’te devre dışı bırakılmış bir otomatik oturum açma özelliğiniz olmalıdır. Devre dışı bırakmak için aşağıdaki yönergeleri izleyin:
- Mac’inizde, ekranın sağ üst köşesinde görünen Apple logosuna dokunun.
- Şimdi, görünen Apple menüsünden Sistem Tercihlerini seçin.
- Ardından, Kullanıcılar ve Gruplar kategorisini seçin.
- Ardından, sol alt köşedeki kilit simgesine tıklayın.
- Bir sonraki ekranda, değişiklik yapmanıza izin vermek için Mac şifrenizi yazın.
- Bundan sonra, Giriş Seçenekleri’ni seçin.
- Burada, Mac’te Otomatik oturum açmanın devre dışı bırakıldığından emin olun. Değilse, açılır simgeye dokunun ve görünen seçeneklerden Kapalı’yı seçin.
10. Mac’inizde İnternet Paylaşımını Devre Dışı Bırakın
Apple saatinizin Mac’inizin kilidini açmasını engelleyen başka bir neden, Ekran paylaşımı veya İnternet paylaşımı seçeneklerinin etkin olmasıdır. Otomatik Kilit Açma özelliğini kullanmaya gelince, Mac’inizde her iki seçeneğin de devre dışı bırakılması gerekir. Bu nedenle, Mac internetini veya ekranını paylaşıyorsanız, bunları kapatmanız gerekir.
İşte bunu yapmak için adımlar:
- Apple logosuna dokunun ve görünen seçeneklerden Sistem Tercihlerini seçin.
- Burada, Sistem Tercihleri sekmesinde, Paylaşım seçeneğini seçin.
- Şimdi, Paylaşım sayfasında, hem Ekran paylaşımı hem de İnternet Paylaşımı seçeneklerinin devre dışı bırakıldığından emin olun. Bunlardan herhangi birinin veya her ikisinin de etkin olduğu tespit edilirse, her ikisinin de devre dışı bırakılması için kutunun işaretini kaldırın.
11. İşletim Sistemini Hem Apple Watch hem de Mac’te Güncelleyin
Son olarak, yukarıdaki düzeltmelerin hiçbiri sizi bu durumdan kurtarmaya çalışmıyorsa, işletim sistemini her iki cihazda da güncellemeyi deneyin. Güncel olmayan veya eski bir işletim sistemi sürümünün kullanılması bu tür sorunlara neden olabilir. Ancak eski sürümdeki hataları veya aksaklıkları düzeltmek için Mac’inizi ve Apple Watch’unuzu mevcut en son sürüme güncellemelisiniz. Her iki cihaz için aşağıdaki güncelleme talimatlarını izleyin:
11.1 Apple saatini güncellemek için:
- iPhone’da Watch uygulamasını başlatın.
- Ardından, Saatim sekmesini ziyaret edin ve Genel’i seçin.
- Burada, Yazılım Güncelleme seçeneğine tıklayın.
- Şimdi, ekranınızda Güncelleme Kontrol Ediliyor mesajı görünecektir. Kontrol işleminin tamamlanmasını bekleyin
- Kontrol işlemi bittiğinde, ekranda mevcut güncellemeyi gösterecektir.
- Herhangi bir güncelleme gösterilirse, indirin ve kurun.
11.2 Mac’i güncellemek için
- Apple logosuna dokunun ve görünen seçeneklerden Sistem Tercihlerini seçin.
- Ardından, Sistem Güncelleme seçeneğine tıklayın.
- Şimdi, Mac güncellemeleri kontrol etmeye başlayacak.
- Herhangi biri bulunursa, Mac size Mac mesajınız için bir güncelleme mevcut olduğunu bildirir. En son sürümü indirip yüklemek için Şimdi Güncelle düğmesini tıklayın.
Otomatik Kilit Açma özelliği aynı zamanda çok ilginç ve eğlenceli. Ama çalışmadığında en sinir bozucu olabilir. Bu nedenle, sorun anında sorun giderme gerektirir.
Apple saatinden çıkaracak tüm olası ve uygulanabilir çözümleri ele aldık ve Mac problemini en az çabayla hemen çözmeyin. Umarım makaleyi faydalı bulmuşsunuzdur, böylece herhangi bir zorluk veya sorun yaşamadan Mac’inizin kilidini Apple saatleriyle açmayı başardığınızı umuyoruz.